Когато прикачите изображение към изходящ имейл, Outlook автоматично намалява размера на изображението, за да улесни изпращането му. Въпреки това можете също да намалите размера на изображението ръчно, преди да го прикачите, ако искате да спестите малко време. За да направите това, отворете изображението в редактор на изображения като Paint или Photoshop и го преоразмерете до по-малък размер. След това запазете изображението и го прикачете към имейла си както обикновено. По-малкото изображение ще заема по-малко място и ще бъде по-лесно за изпращане. Ако нямате редактор на изображения, има няколко безплатни онлайн опции, които можете да използвате. Просто потърсете „преоразмеряване на изображението“ в любимата си търсачка и ще намерите няколко опции. Намаляването на размера на изображенията, преди да ги прикачите към имейл, е добър начин да спестите време и да се уверите, че вашият имейл ще бъде изпратен без никакви проблеми.
вашият dns сървър може да е недостъпен
В този урок ще обясним стъпките как да намаляване на размера на прикачените изображения в Outlook . Хората често изпращат прикачени файлове. Прикаченият файл е документ или връзка към документ, съдържащ се в документа. Прикачените файлове могат да бъдат документи на Microsoft, изображения или PDF файлове. Когато хората прикачат изображение като файл, изображението няма да бъде поставено в тялото на публикацията; ще бъде поставен под темата на съобщението. Когато се вмъкне прикачен файл, ще видите малко изображение на изображението заедно с името и размера на изображението. В Outlook потребителите могат да намалят размера на прикачените изображения, особено ако са твърде големи за изпращане.

Как да намалите размера на прикачените изображения в Outlook
Когато прикачите изображение към имейл в Outlook, ще бъдете попитани дали искате да намалите размера на изображението или да го изпратите така, както е. Въпреки че можете да правите избор всеки път, ако искате Outlook автоматично да намали размера на прикаченото изображение, без да ви пита, изпълнете следните стъпки:
- Отворете имейла си
- Добавете изображение като прикачен файл.
- След това щракнете върху раздела „Файл“.
- В изгледа зад кулисите ще видите съобщение за намаляване на размера.
- Избери опция Преоразмерете големи изображения, когато публикувам това ».
- Върнете се към публикацията, натиснете бутона за изпращане и прикаченото изображение ще бъде преоразмерено.
Сега нека разгледаме по-отблизо инструкциите.
Отворете имейла, който пишете, и добавете изображението към съобщението като прикачен файл.
geforce share не работи
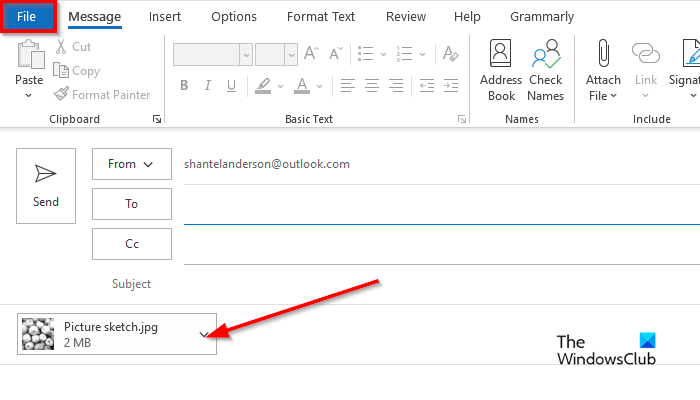
След това щракнете върху Файл раздел
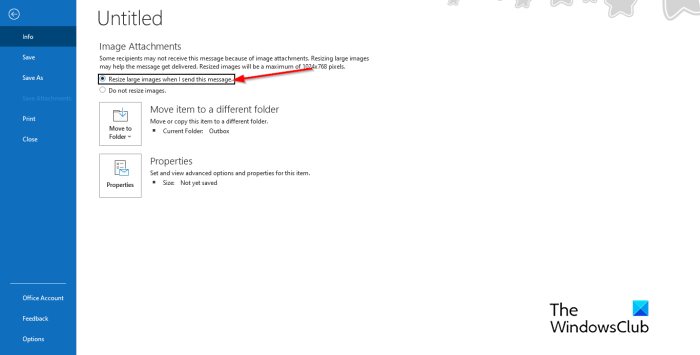
В изгледа зад кулисите ще видите това съобщение:
Някои получатели може да не получат това съобщение поради прикачени изображения. Преоразмеряването на големи изображения може да помогне за предаването на посланието. Преоразмерените изображения ще имат максимален размер от 1024x768 пиксела.
windows 10 безопасно премахване на хардуерна икона, която винаги се показва
Избери опция Преоразмерете големи изображения, когато публикувам това .
Върнете се към съобщението на Outlook.
Съставете съобщението си, след което щракнете изпрати , размерът на прикаченото изображение ще бъде преоразмерен.
Свързан : Размерът на прикачения файл надвишава разрешеното ограничение.
Защо в моя имейл пише, че прикаченият файл е твърде голям?
Потребителите на Outlook ще получат съобщението „Някои получатели може да не получат това съобщение поради прикачени изображения. Преоразмеряването на големи изображения може да помогне за предаването на посланието. Преоразмерените изображения ще имат максимален размер от 1024x768 пиксела.' Това съобщение се появява, защото Outlook 2013 и по-нови версии имат ограничение за размера на прикачения файл по подразбиране от 20 мегабайта (20480 KB) за онлайн имейл акаунти. Това ще попречи на компютъра ви да се опитва да изтегли големи прикачени файлове. Това ограничение за прикачени файлове се отнася както за версиите на Outlook, така и за Office 365.
Прочети: Как да вмъкнете картина и формуляри в тялото на имейл в Outlook
Как да променя опциите за прикачени файлове в Outlook?
Ако искате да промените опциите за прикачен файл в Outlook, следвайте тези стъпки.
- Щракнете върху раздела „Файл“.
- В изглед Backstage щракнете върху Опции.
- Отваря се диалоговият прозорец Опции на Outlook.
- Щракнете върху раздела Общи.
- Превъртете надолу до опциите за прикачен файл. Ще видите три опции, а именно:
- Всеки път ме питайте как искам да ги прикрепя
- Винаги ги споделяйте като връзки
- Винаги ги прилагах като копия.
- Изберете опция от списъка, след което щракнете върху OK.
Свързан : Как да увеличите ограничението за размер на прикачения файл в Outlook
вашият профил в firefox не може да бъде зареден, може да липсва или да е недостъпен
Надяваме се, че разбирате как да намалите размера на прикачените снимки в Outlook.




![Код на грешка 5 в Black Desert Online (BDO) [Фиксиран]](https://prankmike.com/img/games/DA/black-desert-online-bdo-error-code-5-fixed-1.jpg)










