Ако сте ИТ експерт, знаете, че премахването на дисплея от работния плот в Windows 11/10 може да бъде малко мъчно. Но с няколко прости стъпки можете лесно да премахнете дисплея от работния плот в Windows 11/10.
Първо отворете контролния панел и отидете на настройките на дисплея. В настройките на дисплея щракнете върху раздела „Разширени“. След това щракнете върху раздела „Монитор“. Накрая премахнете отметката от квадратчето „Активиране на композицията на работния плот“ и щракнете върху „OK“.
След като направите това, дисплеят ще бъде премахнат от работния плот. Ако искате да върнете дисплея обратно, просто следвайте същите стъпки и поставете отметка в квадратчето „Активиране на композицията на работния плот“.
Това е всичко! С тези прости стъпки можете лесно да премахнете дисплея от работния плот в Windows 11/10.
onedrive възстанови предишната версия
Ако имате настройка на множество монитори на вашия Windows 11/10 Enterprise и/или Pro за работни станции, можете да премахвате и възстановявате прикачен външен дисплей при поискване, без физическо разкачване и повторно свързване на дисплея ИЛИ включване или изключване на захранването на дисплея за предназначения дисплей. В тази публикация ще ви покажем как да премахнете дисплея от работния плот в Windows 11/10.
Според Microsoft; V Специализирана функция на дисплея ви позволява да разпределите дисплей за конкретна цел, например:
- Фиксирани настройки на аркадни/игри като пилотска кабина/шофиране/симулатори на полет/военни симулатори.
- Медицински устройства за изображения с персонализирани панели (напр. рентгенови дисплеи в нива на сивото)
- Отделни сценарии за видео наблюдение
- Тестване и валидиране на таблото за управление (например във фабрика)
- видео стени
Как да премахнете дисплея от работния плот в Windows 11/10
Премахване на дисплея от работния плот Тази функция ще попречи на вашия компютър с Windows да използва външно свързан дисплей, без да се налага да изключвате дисплея — това ви позволява лесно да свържете отново компютъра си и да използвате дисплея отново, когато е необходимо.
Можете да премахнете дисплея от вашия работен плот в Windows 11/10 по един от двата начина, които ще разгледаме в този раздел; Потребителите на персонални компютри могат да използват втората опция, ако тяхната версия на Windows е различна от споменатата по-рано, но имат NVIDIA графики и драйвери, инсталирани на тяхната система.
как да спрете автоматичното отваряне на снимки
1] Чрез приложението Настройки

За да премахнете дисплея от вашия работен плот в Windows 11/10 чрез приложението Настройки, направете следното:
- Натиснете Windows клавиш + I за да отворите приложението Настройки.
- Щракнете/Щракнете върху Система икона.
- Щракнете/Щракнете върху дисплей на левия панел.
- В десния панел щракнете/докоснете иконата Разширени настройки на дисплея връзка в долната част на страницата.
- На следващата страница, която се отваря, изберете дисплея, който искате да изтриете или възстановите Изберете дисплей раздел падащо меню.
- Сега под Премахване на дисплея от работния плот раздел, бутон за превключванеДа се На (премахване) или изключен (възстановяване) по ваше желание.
- Излезте от приложението Настройки, когато сте готови.
Прочети : Как да превключите от два монитора към един в Windows
2] Чрез контролния панел на NVIDIA
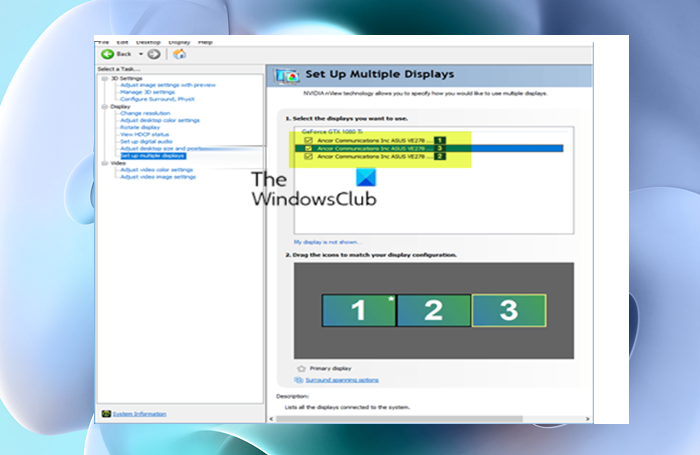
За да премахнете дисплея от работния плот в Windows 11/10 през контролния панел на NVIDIA, направете следното:
- Отворете контролния панел на NVIDIA.
- В лявата лента за навигация под дисплей . кликнете върху Настройка на множество дисплеи връзка.
- В десния панел по-долу Изберете дисплеите, които искате да използвате , премахнете отметката (премахване) или Проверете (възстановяване) се показва според нуждите ви.
- Щракнете/Щракнете върху Приложи .
- Накрая кликнете върху да при подканата, която се появява, за да потвърдите и запишете промените.
- Излезте от контролния панел на NVIDIA, когато сте готови.
Това е всичко!
пряк път за нова папка
Прочети : Как да добавите опция „Показване на проекта“ към контекстното меню на работния плот в Windows
Как да отменя премахването на дисплей от моя работен плот?
Ако искате да отмените премахването на екрана от вашия работен плот, изпълнете следните стъпки:
- Свържете се с друг дисплей.
- Щракнете с десния бутон върху работния плот и изберете Настройки на дисплея .
- Следващ избор Разширени настройки на дисплея .
- Изберете дисплея, който сте деактивирали, от падащото меню Изберете дисплей за преглед или промяна на настройките му.
- Сега изключете Премахване на дисплея от работния плот Превключвател.
Прочети : Как да смените основния и вторичния монитор в Windows
Как да изключа дисплея в Windows 11/10?
За да деактивирате един монитор в настройка на двоен монитор с помощта на настройките на Windows, изпълнете следните стъпки:
- Натиснете Win+I за да отворите настройките на Windows.
- Отидете на Система > дисплей .
- Намерете падащия списък Разширете тези дисплеи.
- Изберете опцията „Показване само на 1“ или „Показване само на 2“.
- Щракнете върху бутона Запазване на промените.
Как да се върна към нормалния работен плот в Windows 11/10?
За да върнете работния плот към нормален в Windows 11/10, изпълнете следните стъпки:
- Натиснете едновременно клавиша Windows и клавиша I, за да отворите Настройки.
- В изскачащия прозорец изберете „Система“, за да продължите.
- В левия панел изберете Режим на таблет.
- Проверете Не ме питайте и не превключвайте опция.
Как да изключа разширения дисплей?
За да деактивирате разширения дисплей, изпълнете следните стъпки:
- Щракнете с десния бутон върху работния плот.
- Щракнете върху Разделителна способност на екрана.
- Под Множество дисплеи изберете Показване на работния плот само на 1 .
- Щракнете върху Приложи > OK.
Прочети : Как да изключите екрана на лаптопа, когато използвате външен монитор.















