Като ИТ експерт винаги търся начини да подобря работния си процес и да спестя време. Един от начините, които открих да направя това, е чрез създаване на акварелни пръски във Photoshop. В тази статия ще ви покажа как да създадете акварелно пръскане във Photoshop само с няколко прости стъпки. Първо ще трябва да създадете нов слой във Photoshop. За да направите това, отидете на панела със слоеве и щракнете върху иконата за нов слой. След това ще трябва да изберете инструмента Четка от панела с инструменти. След като сте избрали инструмента Brush, изберете четка за акварел от Brush Presets. Сега, след като сте избрали четката си, е време да започнете да рисувате. За да създадете акварелно пръскане, започнете с рисуване на няколко щриха върху новия слой. След като направите няколко удара надолу, добавете малко вода към четката си и продължете да рисувате. Докато рисувате, водата ще започне да взаимодейства с боята и ще създаде красив акварелен ефект. След като сте доволни от вашия splash, отидете в менюто File и изберете Save As. Дайте име на вашето пръскане и изберете файлов формат, като JPEG или PNG. Когато сте готови, щракнете върху бутона Запазване и вашето акварелно пръскане ще бъде запазено като отделен файл.
Photoshop се използва от професионалисти и любители по целия свят. Photoshop може да се използва за толкова много задачи, така че не е чудно, че е толкова популярен. Можете да разберете как направете акварелно пръскане във photoshop като прочетете тази статия. Всичко е доста лесно за разбиране и следване, дори и да сте начинаещ.

Как да направите пръскане с акварел във Photoshop.
Създаването на пръски с акварел във Photoshop е доста лесно и ще ви трябват много от нещата, които сте научили. Можете да добавите свои собствени варианти към процеса, за да добавите своя личен щрих. Като научите това, ще откриете ценно умение, което можете да използвате, за да създавате персонализирани подаръци. Тези елементи могат да бъдат отпечатани чаши, тениски, календари, лога и дори имейл подписи. Нека да разгледаме тези лесни стъпки за това как да създадете акварелно пръскане във Photoshop.
- Създайте нов документ на Photoshop
- Поставете изображението във фотошоп
- Добавяне на градиентно запълване
- Добавете нов слой
- Нанесете слой с помощта на четка за пръскане на боя
- Добавяне на коригиращ слой за нива
- Прилагане на ефекта на суха четка
- Пазя
1] Създайте нов документ на Photoshop
Първата стъпка в създаването на акварелно пръскане е да създадете нов документ на Photoshop. Можете да отворите Photoshop, след това да отидете на File, след това New, и ще се появи прозорецът с опции за нов документ. в идеалния случай искате да направите размерите на документа големи, така че акварелът да е подходящ за много приложения, големи или малки. Не забравяйте, че Photoshop е растерна графика, така че прекаленото й разтягане ще доведе до пикселизация. За да го направите достатъчно голям, но не бързо пикселизиран, направете размерите и разделителната способност достатъчно големи. От друга страна, ако акварелното пръскане е само за екран, тогава е най-добре да използвате ниска разделителна способност, тъй като няма да се отпечата.
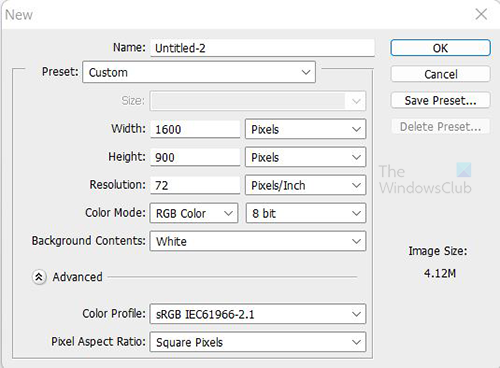
Използвайте тези размери, за да настроите своя нов документ. Тази работа ще бъде само за екрана, така че можете да запазите разделителната способност 72. 
за сигурност и производителност този режим на windows
Ето изображението, което ще се използва за този проект.
2] Поставете изображението във Photoshop.
Време е да поставите изображението, което ще използвате във Photoshop. Отидете на Файл Тогава място след това изберете изображение и щракнете място . Използвайте изображение, за да запълните цялото платно. Това означава, че изображението трябва да е с високо качество, за да може да запълни платното, без да бъде пикселизирано. Изберете изображение, което има същата ориентация като платното, така че изображението да не изглежда изкривено при разтягане.
3] Добавете градиентно запълване
Градиентното запълване ще се използва за добавяне на цвят на преден план към изображението. Има два начина за добавяне на градиентно запълване. Можете да отидете в долната част на панела със слоеве и да изберете иконата, която казва Създайте нов запълващ или коригиращ слой . Това е четвъртата икона след иконата на веригата (свързани слоеве) отляво. Задръжте курсора на мишката върху тях и вижте имената.
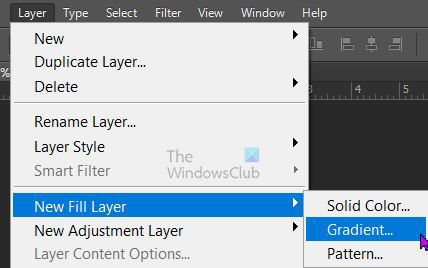
Можете също да отидете в горното меню и да изберете Слой Тогава Нов слой за запълване Тогава Градиент.
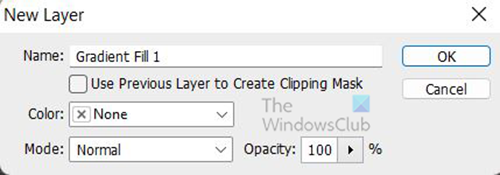
Ще се появи прозорец за нов слой, където можете да дадете име на новия слой за запълване и да изберете цветови режим.
възстановяване на изтрити имейли
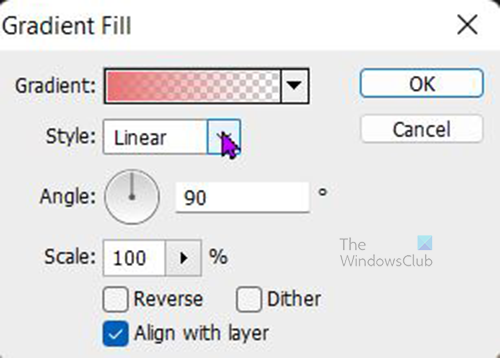
Ще се появи прозорецът с опции за градиентно запълване и можете да изберете градиента, стила, ъгъла и други опции. Когато сте готови. Натиснете Добре за да потвърдите избора си. В зависимост от градиента, който изберете, изображението ще бъде скрито.
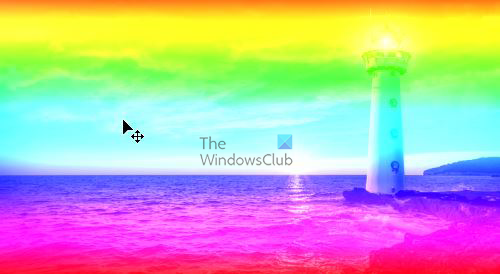
Ако не искате градиентът да скрие изображението, можете да изберете цветен режим. Умножете или Линеен наклон в предишната стъпка, когато сте имали опцията „Нов слой за запълване“. Избран цветови режим Линеен наклон . Ако градиентът е твърде ярък, можете да намалите непрозрачността на градиентното запълване до удобно ниво. 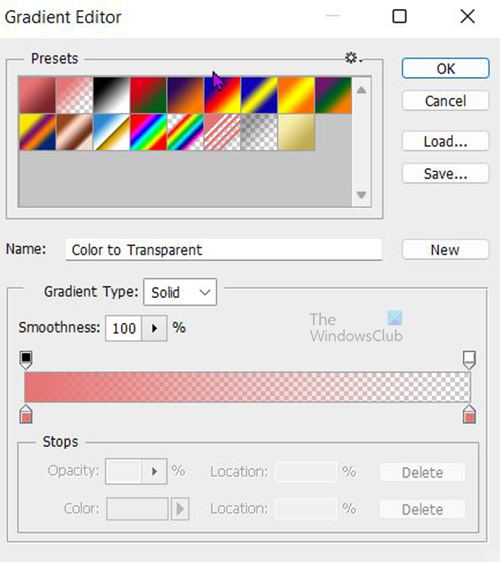
В прозореца с опции за градиентно запълване щракнете върху стрелката надолу до цвета на градиента, за да видите наличните градиенти по подразбиране. Ще се появи редакторът на градиенти и можете да изберете предварително зададените или да създадете свой собствен градиент. За това е избран градиентът Spectrum. Ако искате да видите имената, просто задръжте курсора на мишката над градиентите и ще видите имената. Когато приключите с избирането на градиента, щракнете Добре за да потвърдите избора си. 
как да деинсталирате 32 битов офис -
Непрозрачността на градиентното запълване е намалена до 75%
4] Добавете нов слой
Създайте нов слой, като отидете в горната лента с менюта и щракнете Слой Тогава Нов след това слой . Новият слой ще се появи в панела със слоеве над другите слоеве. Оцветете слоя в бяло, като отидете в горната лента с менюта, след което щракнете редактиране Тогава Напълнете. 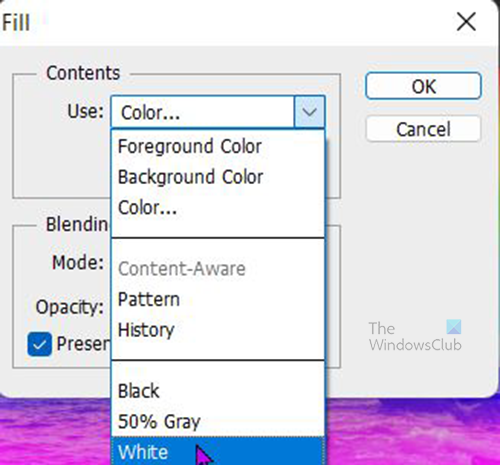
Ще се появи прозорецът за попълване. Щракнете върху падащата стрелка Използвайте кутия и изберете Бяло . Можете да изберете различен цвят или модел, ако желаете. За да промени цвета на новия слой, трябва да премахнете отметката Поддържайте прозрачност .
Добавете маска на слоя към новосъздадения слой. Кликнете върху него и отидете в долната част на маската на слоя и изберете Добавете маска на слоя икона до FX икона.
5] Слой с четка с помощта на четка за пръскане на боя
За да използвате четката за пръски, отидете в лявата лента с инструменти и изберете инструмента за четка. Променете цвета на преден план в лявата лента с инструменти на черен и цвета на фона на бял. След това щракнете с десния бутон върху платното, потърсете четката „Paint Splash“ и щракнете върху нея. Ако не е там, можете да го изтеглите от доверен уебсайт. Можете също така да използвате различен тип четка, експериментирайте с наличните, докато намерите такава, която ви дава желания ефект.
Начертайте върху платното и ще видите, че изображението започва да се появява. можете да промените размера, докато рисувате, за да създадете уникален ефект.
6] Добавете слой за коригиране на нивата
Контрастът на изображението може да се увеличи с помощта на коригиращия слой Levels. За да добавите слой за коригиране на нива, отидете в горната лента с менюта и изберете Слоеве Тогава Нови коригиращи слоеве Тогава Нива .
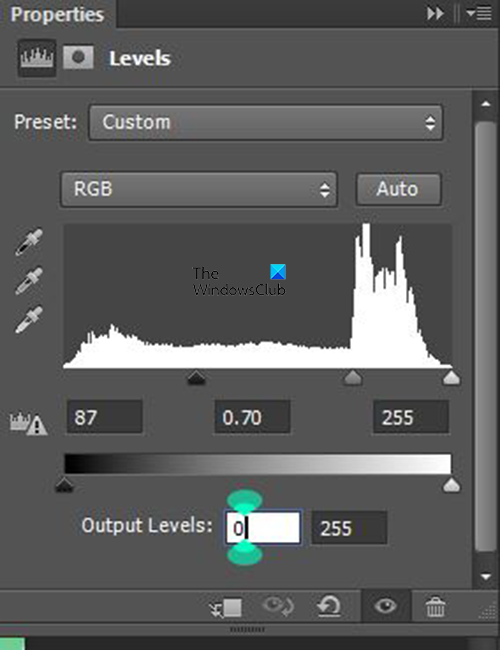
най-добрите вътрешни твърди дискове 2016
Ще се появи прозорецът за настройки на нивото. използвайте показаните настройки. Регулирайте обаче ръчно и вижте как ще се отрази на вашите изображения и коригирайте според вашите предпочитания.
7] Приложете ефект на суха четка
Последната стъпка е да приложите ефекта на суха четка върху рисунката. Преди да приложите ефекта, трябва да обедините всички слоеве в един слой и да му дадете име. Можете да наименувате този комбиниран слой Суха четка, за да знаете за какво служи. 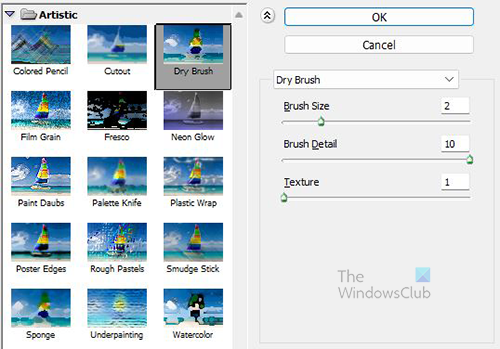
Изберете слоя, наречен 'Суха четка'.














