Като ИТ експерт често ме питат как да архивирам и прехвърлям Wi-Fi пароли от един компютър на друг. Ето кратък преглед на процеса. Първо ще трябва да отворите Центъра за мрежи и споделяне на вашия изходен компютър. Оттам щракнете върху Wi-Fi мрежата, за която искате да прехвърлите паролата, и след това отворете прозореца Свойства. След това изберете раздела Сигурност и поставете отметка в квадратчето до Показване на символи. Това ще разкрие паролата за Wi-Fi. Сега отворете същия център за мрежи и споделяне на вашия целеви компютър. Щракнете върху Wi-Fi мрежата, към която искате да се свържете, и след това отворете прозореца Properties. Въведете паролата, която сте извлекли от изходния компютър и трябва да сте готови!
Windows автоматично създава профил за всеки WiFi, към който се свързвате за достъп до интернет, за да улесни свързването с тях друг път на вашия компютър. Но какво се случва, ако форматирате компютъра си и всички данни се загубят или ако преминете към нов компютър и се нуждаете от WiFi профилите, запазени на стария ви компютър? Поради причините, споменати по-горе, знанието как да архивирате и прехвърляте пароли от един компютър на друг е много полезно и може да помогне, ако попаднете в някоя от тези ситуации. В тази публикация ще разгледаме няколко метода за лесно архивиране на WiFi пароли и прехвърлянето им от една кола на друга.

Мога ли да прехвърля запазени пароли за Wi-Fi от един компютър с Windows на друг?
Да, възможно е да прехвърлите запазени WiFi пароли от един компютър на друг, като архивирате WiFi профил с помощта на командния ред или приложение на трета страна и след това го преместите на нов компютър.
Как да архивирате и прехвърляте Wi-Fi пароли от един компютър на друг
Ако искате да архивирате WiFi паролите и да ги прехвърлите от един компютър на друг, има много начини да го направите:
- Архивирайте и възстановете WiFi паролата с помощта на командния ред
- Използвайте акаунта си в Microsoft, за да синхронизирате паролите си
- Използвайте приложение на трета страна
1] Архивиране и възстановяване на WiFi парола с помощта на командния ред
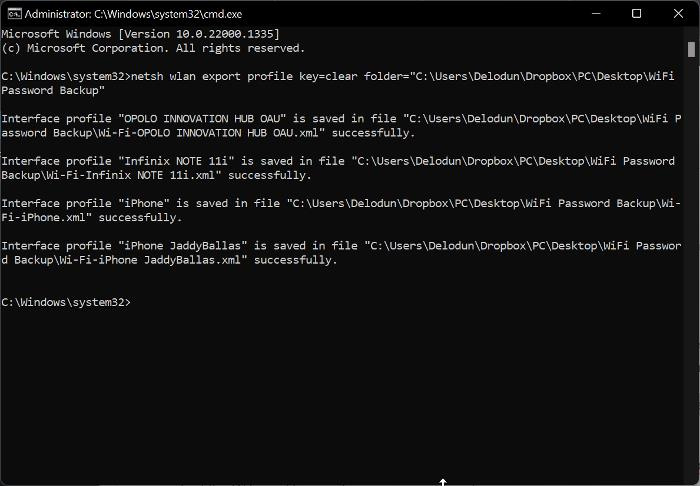
Можете да архивирате своите WiFi пароли на компютри с Windows и също да ги възстановите на друг компютър с помощта на командния ред. Този метод е доста прост и всичко, което трябва да направите, е да следвате следните стъпки:
- Щракнете с десния бутон върху празно място на екрана на работния плот, изберете ново, и щракнете върху Папка .
- Преименувайте новата папка, създадена като Архивиране на WiFi парола .
- Щракнете с десния бутон върху папката и изберете копирайте като път от падащото меню.
- Сега отидете на Търсене в Windows , Тип екип, и изберете Изпълни като администратор на десния панел.
- След стартиране копирайте и поставете командата по-долу в командния ред.
- <путь к папке> част от командата трябва да бъде заменена с пътя, който сте копирали по-рано. Можете да поставите веднага след това празна папка = част от екипа. Следователно в моя случай имам нещо подобно:
- След като въведете правилно командата, натиснете влиза стартирайте го.
- Сега отворете папката за резервно копие на паролата за WiFi, която създадохме по-рано, и ще видите .xml файл, създаден за всеки от WiFi профилите на вашия компютър.
- Можете да копирате тези файлове на USB флаш устройство, за да създадете парола и да ги отворите с браузър. Ако изберете да отворите един от файловете, ще намерите WiFi паролата за профила между тях KeyMaterial раздел.
Освен това можете да прехвърлите профили, които са били архивирани на USB устройство, на друг компютър, като следвате тези стъпки:
ощипвам ssd
- Свържете USB към нов компютър и копирайте Архивиране на WiFi парола папка.
- На Windows поле за търсене , Тип екип и изберете Изпълни като администратор .
- Копирайте и поставете командата по-долу в командния ред; все още обаче не натискайте Enter.
- Отидете до папката за резервно копие на парола за WiFi, която току-що преместихте на вашия компютър, отворете я, щракнете с десния бутон върху един от XML файловете и щракнете върху копирайте като път .
- Сега се върнете към прозорците на командния ред и заменете „PATH“ с пътя, който току-що сте копирали, като го поставите в тази част. В моя случай имам нещо подобно:
- удари влиза за да изпълните командата и да запазите профила на новия компютър.
За този метод ще трябва да изпълните команда за всеки XML файл един по един, за да прехвърлите всички WiFi профили.
Свързан: Безплатен софтуер за откриване и търсене на пароли за WiFi за компютър с Windows
2] Използвайте вашия акаунт в Microsoft за синхронизиране на пароли
Ако не искате да използвате метода по-горе, за да прехвърлите паролата си за WiFi от един компютър, можете също да ги синхронизирате с вашия акаунт в Microsoft. Това ще запази всички профили с парола за WiFi на всички устройства, свързани с вашия акаунт в Microsoft. Следователно този метод се препоръчва, ако искате да споделяте WiFi пароли с персонален компютър.
Ето стъпките за използване на този метод:
- Натиснете Windows + аз отворен Настройки на вашия компютър.
- На страницата с настройки щракнете върху Сметки и изберете Архивиране на Windows .
- Сега се уверете, че плъзгачът е отпред Запомни моите предпочитания включени. Също така щракнете върху стрелката до плъзгача и поставете отметка в квадратчето за Пароли и други Настройки на Windows настроики.
Можете да активирате тази функция в Windows 11/10, както следва:
- Отворете Настройки на компютъра.
- В полето за търсене въведете Синхронизирайте вашите настройки и го отвори.
- На страницата, която се показва, изберете да синхронизирате пароли, настройки на Windows и други неща.
3] Използвайте приложение на трета страна
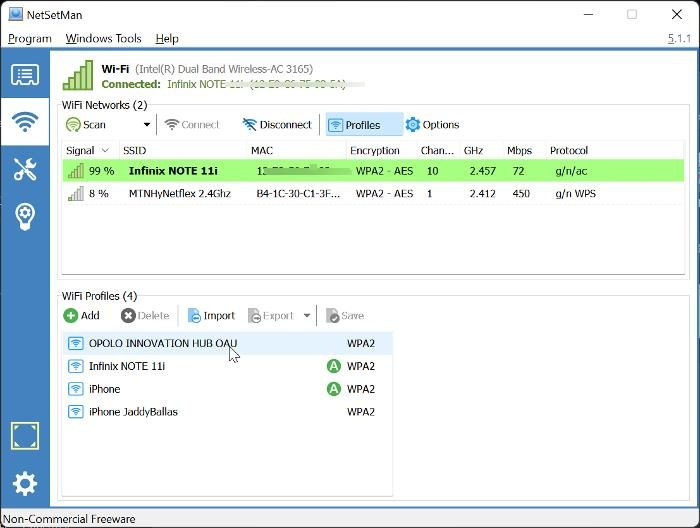
Има и няколко приложения на трети страни, които можете да използвате за архивиране и прехвърляне на WiFi пароли от един компютър на друг и в тази статия препоръчваме NetSetMan. Този безплатен софтуер е много лесен за използване и ви спестява дългия процес на изпълнение на команди за архивиране и прехвърляне на WiFi пароли. Освен това можете или да инсталирате програмата на вашия компютър, или да я използвате като преносимо приложение, което трябва да се стартира като администратор.
По-долу са описани стъпките за използване на NetSetMan за прехвърляне на WiFi пароли:
- Изтеглете и инсталирайте NetSetMan.
- Стартирайте приложението и щракнете върху бутона WiFi раздел
- Натиснете Профили в горната част на прозореца на WiFi мрежи, за да покажете WiFi профилите, записани на вашия компютър.
- Сега щракнете върху WiFi профила, който искате да прехвърлите, изберете Експортиране и изберете дали да го запазите като шифрован или обикновен текст.
- На страницата, която се показва, изберете папката, в която искате да запишете XML файла, и щракнете върху Запиши по-късно.
- Вече можете да копирате XML файла на USB устройство, за да го преместите на компютъра, където искате да прехвърлите паролите си за WiFi.
- След като преместите XML файла, инсталирайте NetSetMan на новия компютър и го стартирайте.
- Отидете в секцията „Профили“ на приложението, както е описано по-горе, и изберете „Импортиране“.
- След това изберете XML файла, който току-що преместихте, и щракнете Отворете .
Този процес ще създаде WiFi профил с XML файл на вашия компютър, така че да можете да се свържете с такъв WiFi без парола.
Прочети: Как да генерирате QR код за печат за вашата Wi-Fi парола
Къде мога да видя WiFi пароли, съхранени на компютри с Windows?
За WiFi връзки, които сте използвали поне веднъж на вашия компютър, се създава профил за всяка WiFi връзка за съхраняване на техните данни, като например пароли. Следователно можете да видите паролите за WiFi на вашия компютър, като отидете в елемента „Център за мрежи и споделяне“ в контролния панел на Windows или като използвате приложение на трета страна, като WirelessKeyView.















