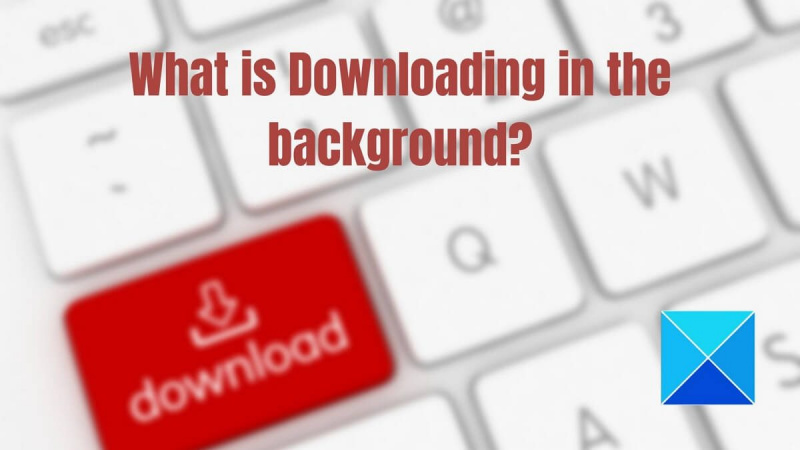Като ИТ експерт често ме питат как да проверя дали нещо се изтегля във фонов режим на компютър с Windows. Ето кратко ръководство за това как да направите точно това. Първо отворете диспечера на задачите, като натиснете Ctrl+Shift+Esc на клавиатурата. След като диспечерът на задачите е отворен, щракнете върху раздела „Процеси“. След това погледнете колоната „Име на изображение“ и вижте дали има програми, които не разпознавате. Ако видите нещо, което не разпознавате, вероятно това е програма, която тайно се изтегля във фонов режим. Можете също да проверите колоната „Команден ред“, за да получите повече информация за процеса. Ако все още не сте сигурни, можете да щракнете с десния бутон върху процеса и да изберете „Отидете на подробности“, за да получите още повече информация. Ако все още не сте сигурни, винаги можете да потърсите в Google името на процеса, за да видите дали това е законна програма или не. И така, ето го! Ето как можете да проверите дали нещо се изтегля във фонов режим на компютър с Windows.
Изправени ли сте пред проблеми със закъснението на вашия компютър? Ако е така, има вероятност процесът да консумира ресурси или нещо да се зарежда на заден план в Windows. Ако и вие сте изправени пред тази ситуация, това ръководство ще ви помогне да определите дали нещо се изтегля във фонов режим на вашия компютър с Windows.

Как да проверя дали нещо се изтегля във фонов режим на компютър с Windows?
Компютрите винаги са свързани с интернет. Имейл, изтегляния на браузър, изтегляния на Windows - винаги има нещо, което се случва на заден план, което поддържа комуникацията между компютърното приложение и интернет. Понякога един от тях може да накара компютъра да работи бавно. Затова, моля, следвайте тези методи, за да го разберете:
- Диспечер на задачите
- мениджър на ресурси
- Преглед на използването на данни
- Актуализация на Windows
- Изтегляне на браузър
Проверете всеки един, докато разберете какво се изтегля.
огледален образ на камерата на windows 10
1] Проверете диспечера на задачите
- Натиснете Ctrl + Shift + ESC, за да стартирате диспечера на задачите.
- След това отидете в раздела „Процес“ и щракнете върху „Ethernet“ или „Wi-Fi“. Забележете дали има висока мрежова активност.
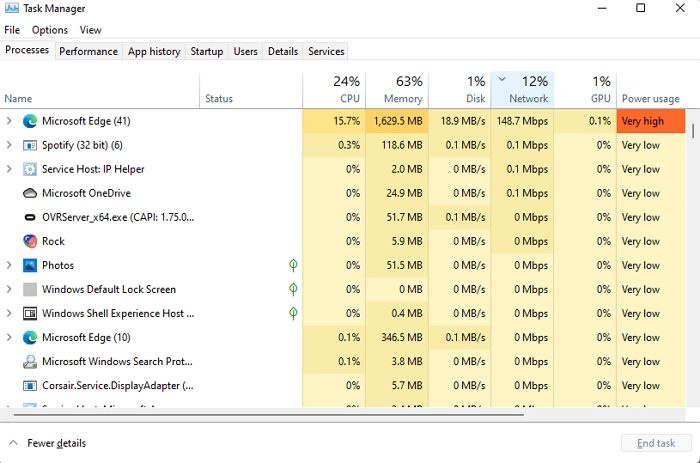
- Щракнете върху раздела Процеси и сортирайте процесите по мрежа. Щракнете двукратно върху колоната мрежа, за да сортирате в низходящ ред, за да идентифицирате процеса, който в момента използва най-голяма честотна лента.
- Изберете процес и докоснете опцията Край на задачата, за да спрете процеса на изтегляне във фонов режим.
Прекратяването на задачата за изтегляне от диспечера на задачите е заобиколно решение. Можете да стартирате програмата на вашето устройство, като използвате най-голяма честотна лента, за да определите изтеглянето и дали приложението има настройка, която ви позволява да контролирате изтеглянето.
2] Проверете при мениджъра на ресурсите
- Стартирайте командата Run на вашия компютър, като натиснете клавиша Windows и бутона R едновременно.
- Въведете „resmon“ в полето Run, за да отворите Resource Monitor на вашия компютър.
- Сега отидете в прозореца Resource Monitor и щракнете върху раздела Network.
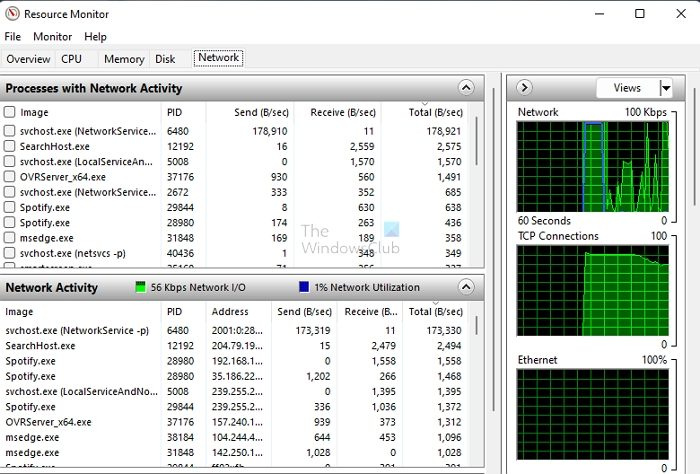
- Следващото нещо, което трябва да направите в лига, е успешно да разширите раздела Мрежова активност.
- Проверете процеса, като използвате най-високите мрежови данни, за да активирате по-нататъшна обработка.
Ако това е фонов процес, можете да го спрете или да отворите приложението, за да разберете какво да правите по-нататък. Не е практично да се убива процес, ако е в ход жизненоважно зареждане. Така че винаги вземайте информирано решение.
Забележка: Можете да поставите отметка в квадратчето до всеки работещ процес, разширявайки подпроцеса на приложението. Това ви помага да определите кой компонент на приложението консумира най-много данни.
Windows актуализиране от безопасен режим -
3] Проверете прегледа на използването на данни, за да видите кое приложение се изтегля.
Windows предлага използване на изтегляне за всяко приложение. Това е особено полезно, ако имате ограничено използване на данни и трябва да сте сигурни, че определени приложения не се изтеглят твърде много.
- Отидете на Windows Settings (Win + I)
- Отидете на Мрежа и интернет > Разширени мрежови настройки > Използване на данни.
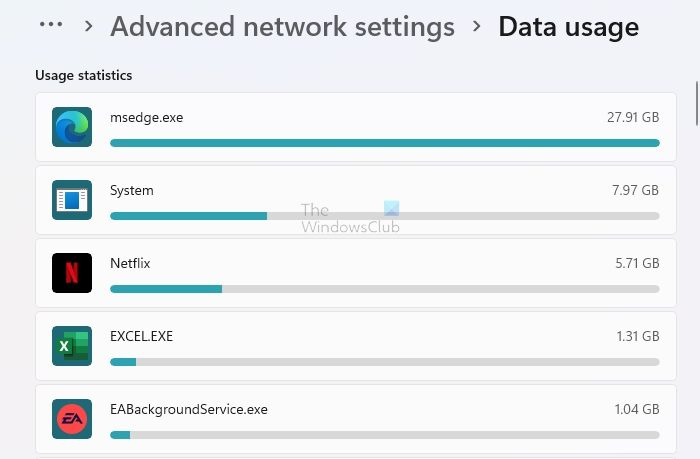
- Изберете адаптер и потърсете необичайни изтегляния.
Приложения като браузъри, системи и приложения за стрийминг като Netflix ще имат високо използване на данни. Игнорирайте ги и проверете какво друго консумира повече данни.
4] Проверете Windows Update
Повечето потребители избират опцията за автоматично актуализиране, за да поддържат устройствата си работещи отлично. Тази опция е много полезна и ви помага да актуализирате Windows без усилие. Въпреки че имате толкова много опции, тези изтегляния понякога забавят скоростта на вашия компютър и не позволяват на потребителите да изпълняват ефективно различните си задачи.
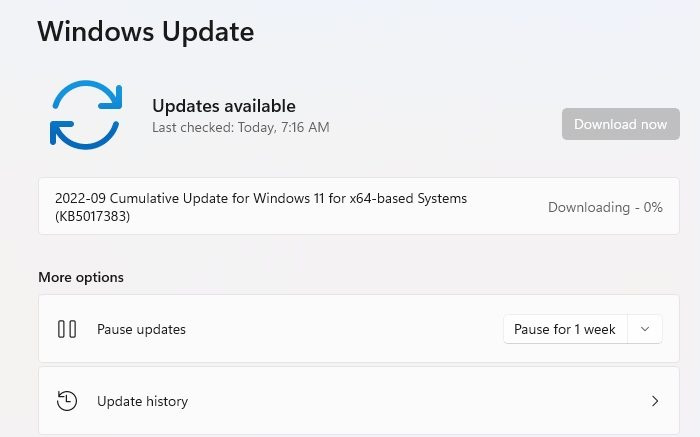
Отидете на Windows Settings > Windows Update. Проверете дали изтеглянето е в ход. Докато можете, предлагаме да не го спирате и да изчакате да завърши. По-късно можете да зададете Активни часове в Разширени опции, за да започнете изтеглянето извън работното време.
Ако обаче актуализацията е блокирана за дълго време и все още използва честотна лента, най-добре е да рестартирате компютъра си и да следвате нашите инструкции. Ръководство за състоянието на блокирано изтегляне на Windows Update.
5] Проверете браузъра за изтегляне
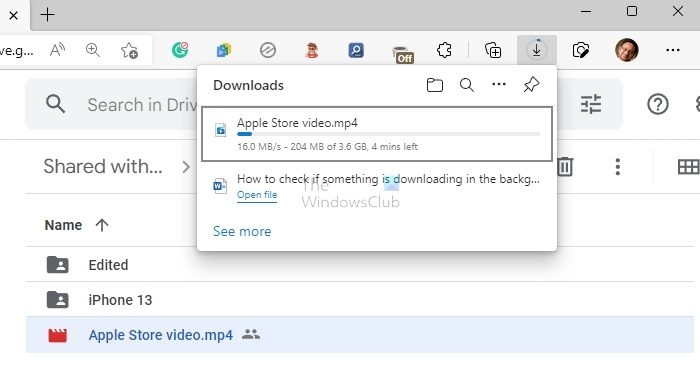
името на локалното устройство вече се използва Windows 10
Може да сте стартирали голям файл изтегляне в браузъра и забрави за него. Отворете секцията за изтегляния във вашия браузър и проверете дали изтеглянето е в ход. Ако искате да пропуснете изтеглянето, отменете го и всичко трябва да е наред.
Прочети: Как да определите кое приложение използва интернет във фонов режим в Windows
Надявам се, че сте научили идеалния начин да проверите дали нещо се изтегля във фонов режим на вашия компютър с Windows. Това е проста и лесна задача, която отнема само няколко секунди. Този процес помага на потребителите да открият различни проблеми със закъснението, които възникват на техния лаптоп или компютър.
Как да видите активни изтегляния в Windows?
В допълнение към изтеглянето на актуализации от Windows Update и Microsoft Store, можете да отидете в папката Downloads и да проверите за временни файлове. Ако да, тогава това са вашите активни изтегляния.
Как да спрете зареждането на Windows във фонов режим?
Можете да настроите Windows Update да изтегля само след активни часове, да го ограничите с измерена връзка или да поставите на пауза актуализациите за известно време. Няма начин да деактивирате актуализациите и никой не трябва.