Като ИТ експерт често ме питат как да изтрия принудително профилна снимка в Microsoft Teams. Ето кратко ръководство за това как да го направите. 1. Отворете приложението Microsoft Teams. 2. Щракнете върху вашата профилна снимка в горния десен ъгъл на приложението. 3. Изберете „Редактиране на профил“ от падащото меню. 4. Щракнете върху бутона „Изтриване“ до снимката на вашия профил. 5. Ще се появи съобщение за потвърждение. Кликнете върху „Да“, за да потвърдите. Това е всичко! След като изпълните тези стъпки, снимката на вашия профил ще бъде успешно изтрита от Microsoft Teams.
Има моменти, когато искате да принудите премахването на профилни снимки от Microsoft Teams. Може би искате всички ваши служители да имат една и съща профилна снимка. Или изобщо не харесвате нечий аватар. Може да има много причини, но принудителното изтриване на профилна снимка не е толкова трудно, колкото може да изглежда, ако използвате Office 365. Тази публикация ще опише методите за принудително изтриване на профилни снимки от Teams.

Защо искате да премахнете профилни снимки от Teams?
Една проста причина е, че не се чувствате комфортно да пазите странни профилни снимки с вашите колеги. Или искате да им присвоите профилни снимки, които са лесни за разпознаване - може би професионална снимка, а не някакво странно селфи на тях.
как да разделя c устройство в Windows 10 без форматиране
Като алтернатива можете да присвоите една и съща профилна снимка на всеки служител или конкретна профилна снимка на конкретен екип. Например, можете да присвоите профилна снимка на маркетингов екип, друга профилна снимка на екип за разработка и т.н. По този начин ще бъде много лесно за вас да откривате и да взаимодействате с вашите служители.
Как да изтриете принудително профилна снимка в Microsoft Teams
Има два начина за принудително премахване на профилни снимки, свързани с потребителски акаунт. Тези два метода са:
- Windows PowerShell
- CodeTwo потребителски снимки за Office 365
Сега нека говоря накратко за тези две:
1] Windows PowerShell
Първият метод изисква да въведете команди за премахване на профилната снимка на потребителя. А командата PowerShell ви позволява да изтривате снимки, свързани с потребителски акаунт. Можете също така да свържете нова снимка към акаунт.
След като изпълните командата, можете да изтриете текущата потребителска снимка, свързана с потребителския акаунт. Това ще премахне снимката от корена на пощенската кутия на потребителя на Exchange. Също така, това ще премахне снимката от техния акаунт в Active Directory.
За да започнете, изпълнете следните стъпки:
- Отидете на Windows търсене, въведете Windows Powershell и го стартирайте.
- Сега изпълнете следната команда:
- Тук
представлява потребителското име. Така че не забравяйте да промените името, за да съответства на профила. - В случай, че искате да изтриете няколко снимки на потребителски профил наведнъж, трябва да изпълните следната команда:
2] Потребителски снимки на CodeTwo за Office 365
Ако искате по-лесен начин за управление на потребителски снимки във вашия Microsoft Team, можете да използвате CodeTwo User Photos за Office 365. Това е безплатно приложение за настолни компютри, което ви позволява да качвате множество потребителски снимки във вашия Microsoft 365 клиент и да ги управлявате лесно от един място.
Има много страхотни функции, като автоматично съпоставяне и групово качване на снимки в потребителски акаунти, персонализиране на снимки в приложението, лесни функции за импортиране/експортиране и др.
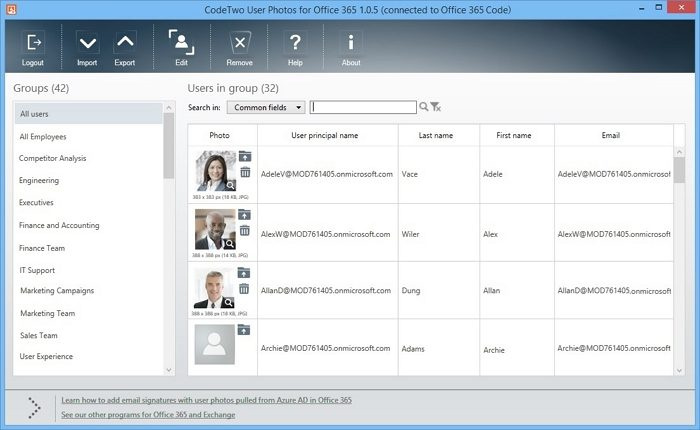
как да деинсталирате придружител на конзолата на xbox -
Освен това приложението е много лесно за използване. За да започнете, изпълнете следните стъпки:
- Първо изтеглете и инсталирайте CodeTwo User Photos за Office 365 на вашия компютър.
- След като го инсталирате, стартирайте приложението и влезте с вашия акаунт в Office 365.
- Той ще покаже списък с потребители и след това можете да изтриете снимката на профила поотделно или да я замените за всички.
- Накрая щракнете върху Готово.
Ако искате да приложите снимки, щракнете върху бутона за импортиране и изберете папката, съдържаща потребителски снимки. Ще трябва да дефинирате модел на име на файл, който съответства на вашите снимки с потребителя.
След това t.Снимките се качват автоматично в SharePoint Online и локално, Outlook в мрежата (и неговите услуги като календар, хора и групи), Outlook, Microsoft Teams, Skype за бизнеса, OneDrive, Delve, Planner, Microsoft 365 Groups, News Емисия, Microsoft 365 видео и др.
Можеш изтеглете го от тук.
Заключение
Това е всичко за това как принудително да премахнете профилни снимки от екипи. След като изтриете снимката на потребителския си профил, тя може да остане видима за 24 часа. Той ще бъде заменен само когато облачните работни натоварвания бъдат надстроени. Така че, ако не виждате профилната си снимка, изтрийте я незабавно. Не забравяйте да изчакате около 24 часа.
какво е хост на доставчика на wmi
Как отделни потребители изтриват снимки от Teams?
Индивидуалните потребители могат да премахнат снимката на профила си в Teams, като щракнете върху иконата на своя акаунт в Microsoft Teams. След това щракнете върху опцията за промяна на снимката и бутона за изтриване, за да изтриете снимката на профила.
Как да попреча на потребителите на Teams да променят снимката на акаунта си?
Можете лесно да попречите на потребителите да актуализират снимката на своя профил, като промените настройката SetPhotoEnabled на False в съществуващите правила за пощенска кутия на OWA. Като алтернатива можете да създадете нова политика за пощенска кутия на OWA, да я актуализирате с настройка и да я присвоите на избрани пощенски кутии.















