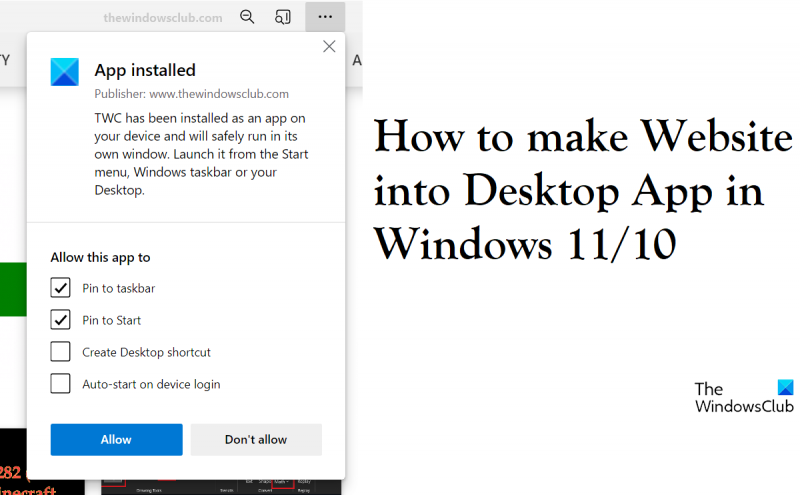Като ИТ експерт често ме питат как да превърна уебсайт в настолно приложение под Windows. Има няколко различни начина да направите това, но най-често срещаният метод е да използвате инструмент като инструмента Web2Exe. С Web2Exe можете просто да изтеглите и инсталирате инструмента, след което да го насочите към URL адреса на уебсайта, който искате да превърнете в приложение. След това инструментът ще генерира самостоятелен EXE файл, който можете да стартирате на вашия работен плот. Има няколко неща, които трябва да имате предвид, когато използвате този метод. Първо, уебсайтът трябва да бъде проектиран да работи като приложение. Това означава, че трябва да бъде оптимизиран за използване на малък екран и с ограничен брой методи за въвеждане (клавиатура и мишка). Второ, генерираният EXE файл ще бъде по-голям от оригиналния уебсайт, така че ще заема повече място на вашия твърд диск. И накрая, ще трябва да поддържате инструмента Web2Exe инсталиран на вашия компютър, за да стартирате приложението. Това е най-често срещаният метод за създаване на настолно приложение от уебсайт, но не е единственият метод. Ако сте разработчик, можете също да създадете настолно приложение, като използвате уеб технологии като HTML, CSS и JavaScript. Ако не сте разработчик, все още има други налични опции. Например, можете да използвате услуга като Electron, за да преобразувате уебсайта си в приложение. Без значение кой метод изберете, можете да сте сигурни, че има начин да превърнете любимия си уебсайт в приложение за настолни компютри.
С няколко прости настройки потребителите могат да превърнат един или повече уебсайтове в десктоп приложения. Това може да бъде много полезно за хора, които редовно посещават някои уебсайтове, тъй като превръщането им в собствени приложения за Windows може просто да им помогне да намалят времето, което иначе биха прекарали, отваряйки ги в браузър. В тази статия ще разгледаме как можете създавайте настолни приложения от уебсайтове в Windows 11/10 с помощта Microsoft Edge и Google Chrome .

Как да превърнете уебсайтовете в настолни приложения на Windows 11/10
Съвсем подходящо е да разберете как работят тези настолни приложения за уебсайтове, преди да създадете едно за себе си. Уеб сайт, отворен като приложение, изглежда и може да се използва по същия начин, както ако го отваряте в браузър. Единствената разлика е, че нито един от елементите на лентата с инструменти, като секцията с отметки, не присъства в приложението. Нека сега да разгледаме два начина, по които можете да направите това.
- Използване на Microsoft Edge
- С помощта на Google Chrome
Превърнете уебсайтовете в настолни приложения с Microsoft Edge
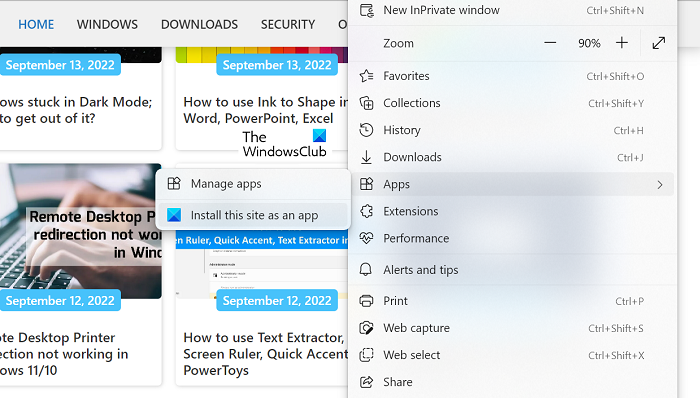
Най-бързият начин за създаване на настолни приложения за уебсайтове е чрез Microsoft Edge. Не само, че е бърз, но Edge е предварително инсталиран. След създаване на икона с Edge, към лентата на задачите се добавя добавка. Хубавото е, че Edge пак ще стартира приложението, така че всички предложения за автоматично попълване се попълват с помощта на вече запазените данни.
- Отворете Microsoft Edge на вашия компютър и въведете адреса на уебсайта, който искате да конвертирате в приложение.
- Кликнете върху иконата с три точки в горния десен ъгъл на екрана.
- Задръжте курсора на мишката над опцията „приложения“ и след това изберете „Инсталиране на този сайт като приложение“.
- Ще се отвори подкана, където можете да въведете име за това приложение или да щракнете върху Редактиране, за да зададете персонализирана икона за него.
Създаването на приложение незабавно ще го отвори в Edge. Ако го затворите, той ще бъде премахнат от лентата на задачите, но можете да коригирате това, като закачите иконата на приложението към лентата на задачите.
Превърнете уебсайтовете в настолни приложения с Chrome
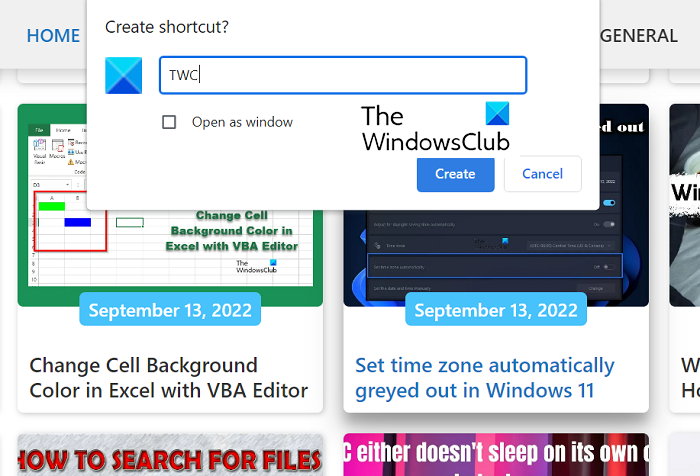
Като алтернатива можете също да използвате популярния уеб браузър Chrome, за да създадете настолно приложение за уебсайт. Процесът за това е също толкова прост, колкото и за Edge. Всичко, което трябва да направите, е да следвате следните стъпки:
- Отворете Google Chrome и въведете адреса на уебсайта.
- Кликнете върху иконата с три точки (или използвайте клавишната комбинация „Alt + F“)
- Отидете на Още инструменти > Създаване на пряк път.
- Това ще отвори прозореца „Създаване на пряк път?“ подкана. Тук можете да дадете име на това приложение и да изберете да го отворите като прозорец, преди да отидете до него, като щракнете върху бутона „Създаване“.
Chrome ще създаде приложението и ще го добави към стартовото меню, откъдето можете да го стартирате.
Как да използвате уебсайт като приложение за Android?
Наличието на твърде много приложения на телефона ви може да натовари твърде много батерията ви и също да забави работата на телефона ви. В стремежа си да намалят броя на приложенията, които използват, хората използват официални уебсайтове в браузъра, а не своите хост приложения, но това не винаги е предпочитано. Също така е възможно да превърнете уебсайт в малко приложение за Android, има много приложения, които предоставят тази услуга. Две от най-популярните приложения, които могат да ви помогнат лесно да превърнете уебсайт в приложение за Android, са Hermit и Native Alpha.
Как да поставите икона на работния плот с помощта на Mozilla Firefox?
Въпреки че Firefox не се използва толкова широко от потребителите на Windows, колкото техния основен браузър, можете също да го използвате, за да поставите икона на работния плот. Процесът е толкова лесен с Firefox, колкото и с Edge и Chrome. Всичко, което трябва да направите, е да отворите уеб страницата, за която искате да създадете пряк път > щракнете върху бутона „Идентификация на сайта” вляво от уеб адреса > щракнете върху него и го плъзнете на вашия работен плот. Това ще създаде пряк път за тази уеб страница на екрана на вашия работен плот.
Надяваме се, че тази публикация ви е била полезна.