Като ИТ експерт често ме питат как да превърна една снимка в силует в Lightroom. Има няколко различни начина да направите това, но най-често срещаният метод е да използвате инструмента „радиален филтър“. Първо отворете снимката, която искате да редактирате в Lightroom. Изберете инструмента „радиален филтър“ от панела вляво. Начертайте кръг около обекта на вашата снимка. В панела „ефекти“ изберете „инвертиране“. Това ще превърне областта във вашия кръг в силует. Ако искате да настроите фино външния вид на вашия силует, можете да си поиграете с плъзгачите „разпръскване“ и „непрозрачност“. Плъзгачът „разпръскване“ ще омекоти ръбовете на вашия кръг, докато плъзгачът „непрозрачност“ ще направи силуета повече или по-малко непрозрачен. След като сте доволни от вида на вашия силует, можете да го експортирате като ново изображение. Това е всичко! Само с няколко щраквания можете да превърнете всяка снимка в красив силует.
обучение как да превърнете снимка в силует с помощта на Photoshop Lightroom може да направи скучните снимки интересни. Силуетът е контур на изображение, обикновено напълно черен, но може да бъде във всякакъв цвят. Силуетите обикновено не показват никакви детайли, но някои детайли може да бъдат пропуснати за артистичен ефект. Силуетите са чудесен начин да направите нещо различно със снимките си. Силуетите могат да бъдат създадени естествено чрез фотографиране при определено осветление и под определени ъгли. Можете също да превърнете цяла снимка или фотообект в силует с графични приложения.

ускорение на мишката
Как да превърнете снимка в силует в Lightroom
Тази статия ще ви покаже как да превърнете обекта на снимка в силует, но да оставите останалата част от снимката недокосната. Силуетите се нуждаят от висок контраст, за да бъдат ефективни. Превръщането на изображение на обект в силует или на снимка в силует на контрастен фон е ключът към страхотни резултати. В тази статия инструментът Brush in Photoshop Lightroom ще се използва за превръщане на обекта на снимката в силует.
Изолирайте темата
Първата стъпка при превръщането на снимка в силует е да изберете частта от снимката, която ще бъде силуетът. Тази част от снимката ще бъде известна като обект. Силуетът трябва да има силен контраст, за да работи, което означава, че обектът трябва да бъде изолиран, за да може да бъде направен по-контрастен спрямо фона.
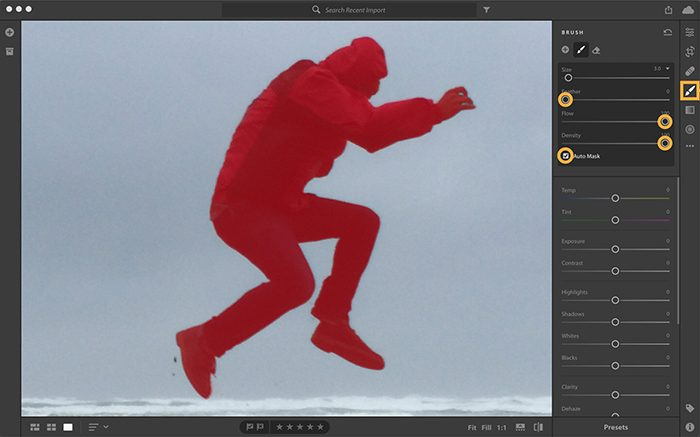
В тази статия обектът ще бъде изолиран с помощта на четка с активирана автоматична маска. Автоматичната маска ще открие ръбовете на обекта, така че да не боядисате случайно други части.
Изберете инструмента Brush, след което регулирайте размера на четката до размер, който ви подхожда. Можете да увеличите или намалите размера на четката с [ или ] на клавиатурата. [ намалява размера на четката и ] увеличава размера на четката. Включете Auto Mask в настройките на четката, след което щракнете ОТНОСНО няколко пъти, докато върху обекта се появи червена маска. Това показва къде в изображението сте изчеткали. В настройките на четката задайте Feather на 0, за да имате по-остра четка за по-остри ръбове. Трябва също така да увеличите потока, така че ефектите на четката да се прилагат по-бързо. Трябва също така да увеличите плътността, за да ограничите прозрачността на ефекта.
Затъмняване на обект
Сега е време да потъмните обекта, преместете плъзгачите за редактиране, за да потъмните изображението. Силуетът ще става все по-видим, когато изображението става по-тъмно.
наем на firefox
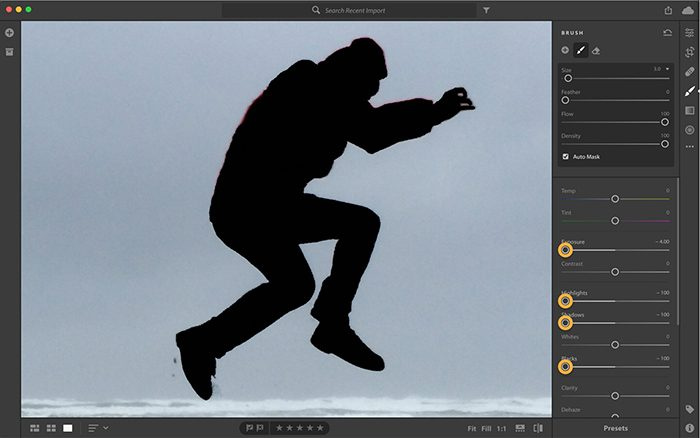
Натиснете ОТНОСНО за да изключите наслагването на червената маска, това ще направи промените по-видими. Регулирайте плъзгачите, за да намалите експозиция , Отблясъци, сенки , и чернокожите . Направете корекции и наблюдавайте, докато получите желания резултат.
Завършеност на силуета
Възможно е да има зони върху обекта, които не са били изчеткани, когато автоматичната маска е била активирана, тези зони трябва да бъдат коригирани.
редактиране на ntuser.dat
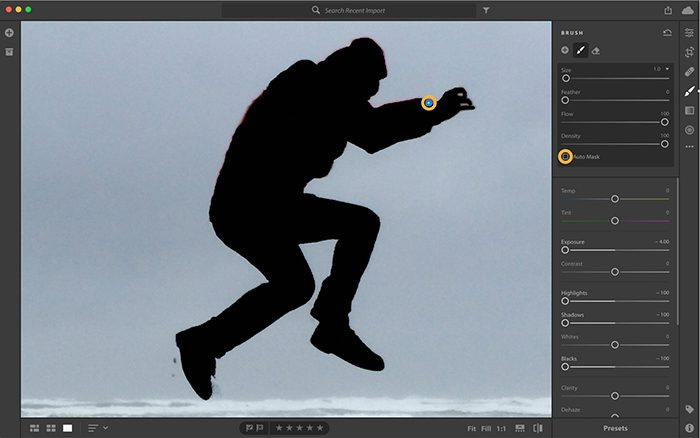
Намерете синия щифт, където е започнало редактирането, и щракнете върху него. Премахнете отметката от 'Автомаска' и след това почистете зоните, които трябва да бъдат боядисани. За да видите синия щифт, задръжте курсора на мишката върху изображението и щракнете ОТНОСНО .
Ако трябва да изтриете области, които случайно са били изчеткани, когато автоматичната маска е била активирана, ще трябва да изберете инструмента Eraser, да активирате автоматичната маска и да рисувате върху тези области.
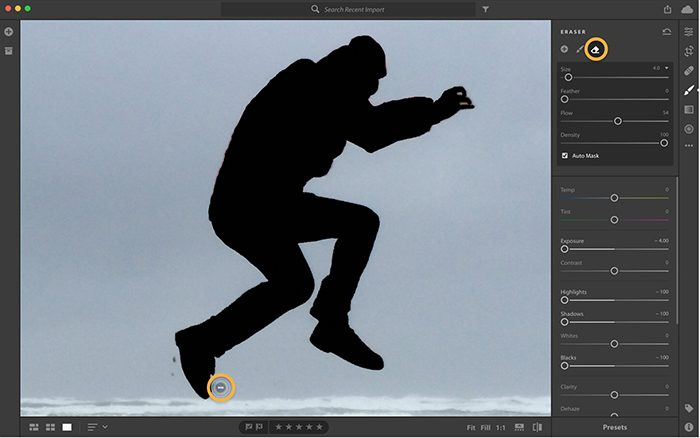
Ако трябва да редактирате подобрение, ще трябва да щракнете върху синия щифт, свързан с тази редакция, и след това да преместите плъзгача до желаната позиция. Превключете Показване/Скриване на оригинала в долната част на екрана. Можете също да щракнете върху I на клавиатурата си, за да превключвате между изгледи преди и след на изображението.
какво е netstumbler
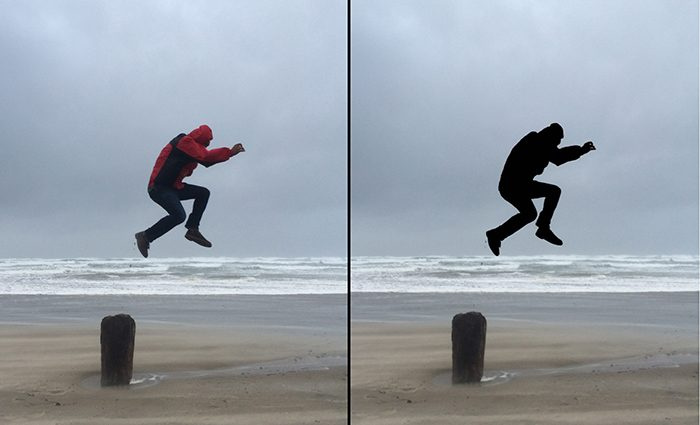
Ето изображение преди и след направените корекции.
Прочети: Как да направите силует във photoshop
Как да конвертирате jpeg в силует?
Преди да създадете силуета, решете дали искате да превърнете цялото изображение в силует или само обекта. Не забравяйте, че силуетът трябва да се състои от два силно контрастиращи цвята. Силуетът е само очертание, така че трябва да има контрастен фон, за да се вижда. Използвайте Lightroom, за да превърнете изображението в силует. Трябва да изолирате обекта от фона с помощта на четка с активирана автоматична маска. След това рисувате върху изображението, за да стане по-тъмно. Когато стане достатъчно тъмно, изключете Automasking и след това направете необходимите корекции. След това можете да запазите силуета.
Прочетете също: Как да създадете силует в Illustrator.
Какъв файлов формат може да се използва за запазване на силуета?
Силуетите могат да бъдат записани във всякакъв формат, тъй като те са просто изображения. Ако изберете да го използвате в мрежата и за прехвърляне на мобилен телефон, можете да го запазите като JPEG. За разпечатки и по-големи размери можете да го запишете като PNG файл. Когато използвате PNG цифрово, в повечето случаи фонът не се показва.














