Превключването между листове в Excel е лесно, но има няколко неща, които трябва да знаете, преди да започнете. Ето кратко ръководство за това как да превключвате между листове в Excel.
Първо отворете работната си книга на Excel и се уверете, че можете да видите всички листове, между които искате да превключвате. За да направите това, щракнете върху раздела „Преглед“ на лентата и след това щракнете върху „Покажи листове“ в групата „Изгледи на работна книга“. Това ще отвори нов панел от лявата страна на прозореца, който показва всички листове във вашата работна книга.
Сега, за да превключвате между листове, просто щракнете върху листа, към който искате да превключите, в панела вляво. Excel автоматично ще превключи към този лист вместо вас. Можете също да използвате клавишната комбинация CTRL+PgUp или CTRL+PgDn за бързо превключване между листове.
Това е всичко! Само с няколко щраквания можете лесно да превключвате между листове в Excel.
Работата с няколко листа може да бъде доста предизвикателна за потребителите на Excel, особено ако има много работа. Microsoft Excel има няколко трика, които можете да използвате, за да превключвайте между Excel листове . В този урок ще обясним седем начина, по които хората могат да превключват между работни листове в своята програма Microsoft Excel.
Как да превключвате между работни листове в Excel
Следвайте тези стъпки, за да превключвате между листове на Excel:
- Използване на клавишни комбинации.
- Използване на прозореца за изглед.
- Отидете до всеки лист с опцията „Активиране на лист“.
- Използване на полето за име.
- Използване на диалоговия прозорец „Отиди на“.
- Използване на хипервръзки.
- Използване на VBA макрос.
1] Използване на клавишни комбинации
Ако искате да се придвижвате между листове в една и съща работна книга, можете да използвате клавишни комбинации Ctrl + страница нагоре и Ctrl + страница надолу .
- Ctrl + страница надолу клавишът за бърз достъп се премества надясно.
- Ctrl + страница клавишна комбинация за придвижване наляво.
2] Използване на прозореца за изглед
Watch Window е страхотна функция в Microsoft Excel, която позволява на потребителите да превключват между работни листове. Прозорецът остава отгоре, така че можете да гледате тези клетки дори когато работите върху друг лист.
Следвайте инструкциите по-долу как да превключвате между листове с помощта на прозореца за изглед в Microsoft Excel:
Щракнете върху клетка на лист 1, след което щракнете върху иконата Формули раздел

Натиснете Прозорец за преглед бутон в Формула за одит група.
А Прозорец за преглед ще се отвори диалогов прозорец.
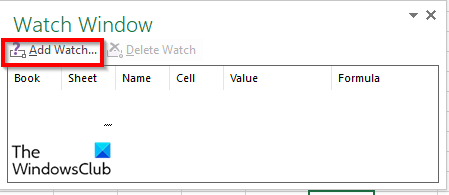
Натиснете Добавете часовник бутон.
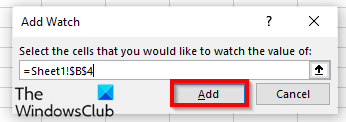
Той ще добави работния лист и клетката към прозореца за изглед.
Кликнете Добавете .
Кликнете върху Добавете часовник бутон отново.
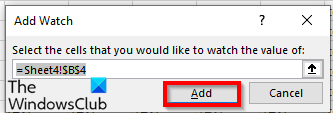
Променете го на листа, към който искате да отидете, и клетката там.
След това щракнете Добавете .
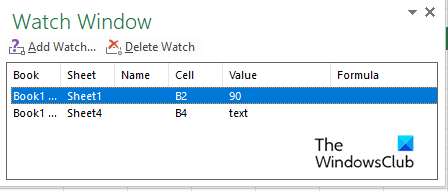
Щракнете два пъти върху листове, за да превключвате между работни листове.
Ако искате да изтриете някой от работните листове в прозореца за наблюдение, щракнете върху работния лист, който искате да изтриете, и изберете Изтриване на часовник .
Едно от предимствата на Watch Box е, че ако затворите работната книга и я отворите отново по-късно, можете да продължите да превключвате между добавените работни листове.
3] Отидете до всеки лист с опцията Активиране на лист.
Microsoft Excel има опция „Активиране на листове“, която позволява на потребителите да навигират между работни листове. Следвайте инструкциите по-долу, за да научите как да активирате лист.
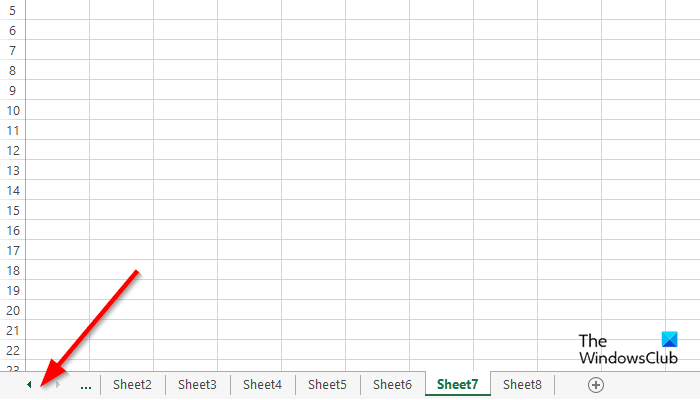
Отидете до областта на бутоните за навигация вляво и щракнете с десния бутон между тях.
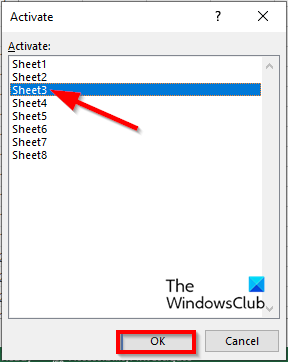
Ан Активиране на лист ще се отвори диалогов прозорец.
Изберете листа, към който искате да превключите, и щракнете Добре .
4] Използване на полето за име
Можем да използваме полето „Име“ в горния ляв ъгъл на електронна таблица в Excel. Следвайте инструкциите по-долу за използване на полето за име:
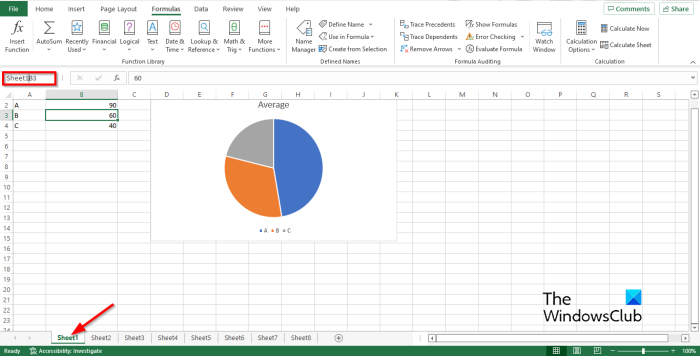
Въведете връзката в полето Поле за име на листа за примера Sheet1B2.
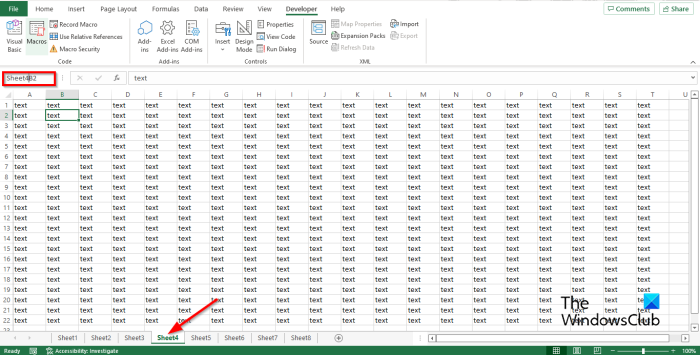
След това отидете на лист 4 и въведете връзката в полето за име като Sheet4B2, след което натиснете клавиша enter.
Сега ще видите падаща стрелка. Щракнете върху падащата стрелка и изберете книгата, към която искате да превключите.
5] Използване на диалоговия прозорец Отиди на
Следвайте тези стъпки, за да използвате функцията „Отиди“ в Microsoft Excel за превключване между листове в Microsoft Excel.
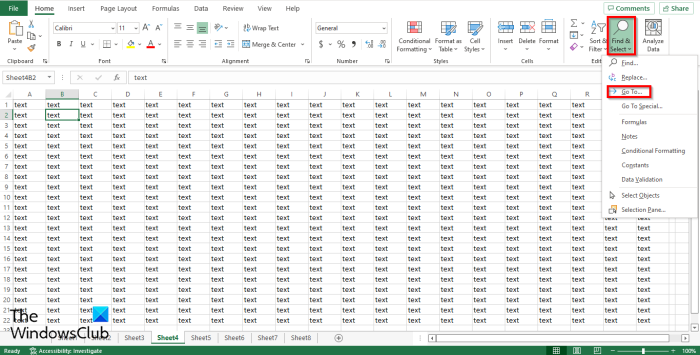
Да отвориш Отидете на диалогов прозорец, можете да щракнете F5 или щракнете върху Намерете и изберете бутон в Редактиране група на Къща раздел
Избирам Отидете на от вашето меню.
Отидете на ще се отвори диалогов прозорец.
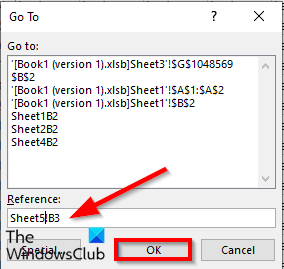
IN Връзка въведете листа на работната книга, към който искате да превключите, например Sheet5!B3, след което щракнете ГЛОБА и ще превключи към лист 5.
Ако отворите Отидете на диалоговия прозорец и ще видите въведената от вас връзка в списъка и можете да превключите към нея по всяко време.
6] Използване на хипервръзки
Можете също да използвате хипервръзки, за да превключвате между листове в Microsoft Excel. Следвайте тези стъпки, за да превключвате между хипервръзки в Microsoft Excel:
mmc exe катастрофа
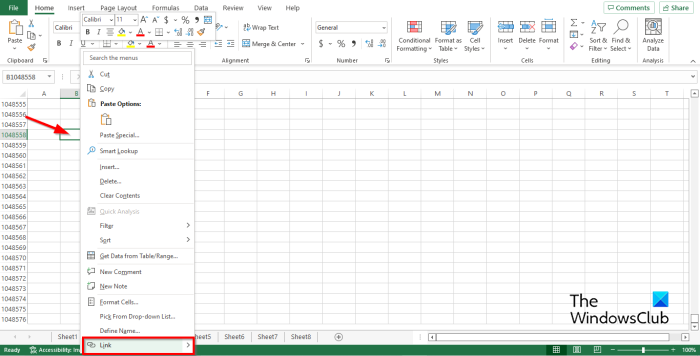
Щракнете върху Лист 2, след което щракнете с десния бутон върху клетката, където искате да създадете хипервръзка.
Избирам Връзка от контекстното меню.
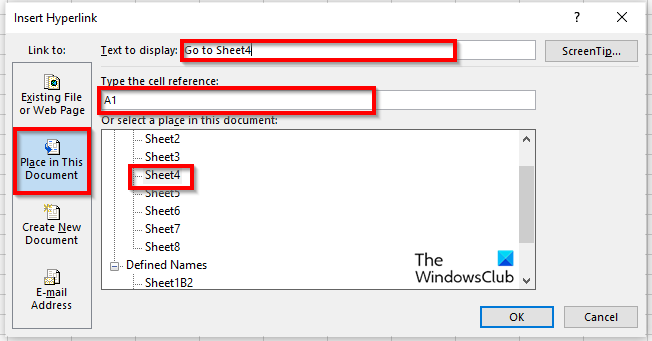
Ан Вмъкване на хипервръзка ще се отвори диалогов прозорец.
Натиснете Поставете в този документ раздел в левия панел.
В полето за избор на място в този списък с документи изберете някой от листовете в списъка. Избрахме Sheet4.
В глава Текст за да се покаже, можете да въведете Go to Sheet4.
IN Въведете препратка към клетка въведете къде искате да ви отведе хипервръзката. Оставихме референтната клетка като A1 .
След това щракнете ГЛОБА .
Хипервръзката се създава в клетка A1.
7] Използване на макрос VBA
Можете да използвате VBA (Visual Basic за приложения), за да превключвате между листове. Visual Basic за приложения е език за програмиране на Microsoft, който се предлага в други програми на Microsoft Office като Word и PowerPoint. Следвайте стъпките по-долу, за да научите как да използвате VBA макрос за превключване между листове в Excel.
На Разработчик Натисни бутона Макро бутон в Кодът група.
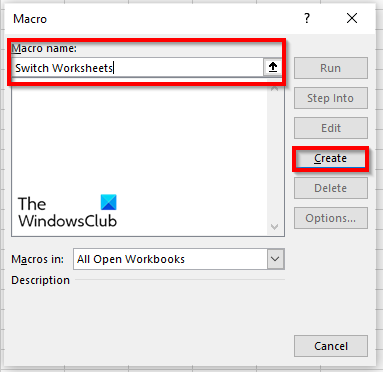
Дайте име на макроса и щракнете Създавайте .
Отваря се прозорецът на Visual Basic за приложения.
Въведете следния:
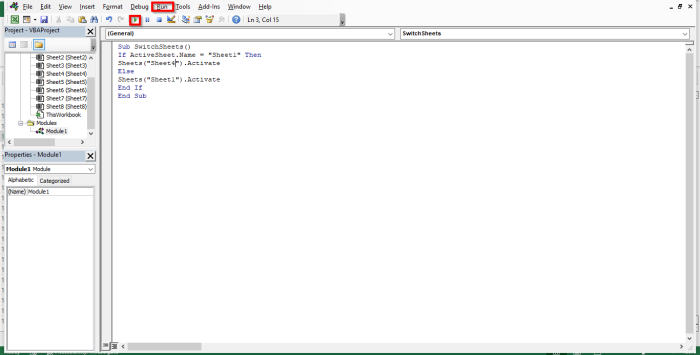
Sub SwitchSheets ()
Ако ActiveSheet.Name = 'Sheet1' Тогава
Листове („Лист5“). Активирате
| Повече ▼
Листове („Лист1“). Активирате
Край ако
край на субуфера
Кликнете F5 за да стартирате макроса или щракнете върху бутона тичам Икона на бутон в стандартната лента с инструменти или щракнете върху бутона тичам раздел и изберете Стартирайте Sub/UserForm от менюто.
Превключете към лист на Excel всеки път, когато стартирате програмата в прозореца на Microsoft Visual Basic за приложения, ще видите работните листове да се превключват всеки път, когато щракнете върху Изпълнение.
Как да отида до втория работен лист?
Навигирането между листовете в Microsoft Word е доста лесно. В долната част на работния лист на Excel ще видите раздел на работния лист; можете да добавите още работни листове. За да превключвате между раздели, щракнете върху всеки от разделите на работния лист.
Как бързо да превключвате между листове в Excel?
Клавишните комбинации са клавишни комбинации, които позволяват на потребителите да изпълняват бързи команди. Microsoft Excel използва клавишните комбинации Ctrl +Page Down и Ctrl Page Up за превключване между работни листове.
ПРОЧЕТИ: Топ 10 на Excel съвети и трикове за начинаещи
Надяваме се, че това ръководство ще ви помогне да разберете седемте начина за превключване между листове в Microsoft Excel.















