Като ИТ експерт може би сте запознати с опцията „Край с черен слайд“ в PowerPoint. Тази опция може да бъде полезна, ако искате да завършите презентацията си с черен слайд, но също така може да бъде неудобство, ако случайно я активирате и след това не можете да разберете как да я деактивирате.
Ако имате проблеми с деактивирането на опцията „Край с черен слайд“ в PowerPoint, не се притеснявайте – ние сме тук, за да ви помогнем! В тази статия ще ви покажем как да деактивирате тази опция, за да можете да продължите да използвате PowerPoint без никакви проблеми.
груповата политика клиентска услуга се провали logon.access е отказан
И така, без повече приказки, да започваме!
Първо отворете PowerPoint и щракнете върху раздела „Файл“. След това щракнете върху „Опции“.
В прозореца „Опции“ щракнете върху „Запазване“.
Под опциите „Запазване“ ще видите квадратче за отметка до „Край с черен слайд“. Просто премахнете отметката от това квадратче и щракнете върху „OK“.
Това е! Успешно сте деактивирали опцията „Край с черен слайд“ в PowerPoint.
Надяваме се, че тази статия е била полезна. Ако имате допълнителни въпроси, моля не се колебайте да се свържете с нас.
По подразбиране, PowerPoint добавя черен слайд в края оригинална презентация. Ако не искате да включвате такъв черен слайд в края на PowerPoint, ето как можете да го изключите. Можете да включите или изключите Завършете с черен слайд в PowerPoint с помощта на опциите на PowerPoint, редактора на локални групови правила и редактора на системния регистър.
Как да активирате или деактивирате опцията „Край с черен слайд“ в PowerPoint
Можете да завършите вашата PowerPoint презентация с последния слайд вместо с черния слайд. Активиране или деактивиране Завършете с черен слайд опция в PowerPoint. За да активирате или деактивирате автоматичния черен слайд в края в PowerPoint, изпълнете следните стъпки:
- Отворете Microsoft PowerPoint на вашия компютър.
- Кликнете върху Настроики .
- Преминат към Разширено раздел
- Отидете на Слайд шоу раздел.
- Проверете Завършете с черен слайд отметка за активиране.
- Премахнете отметката от квадратчето, за да деактивирате.
- Натиснете ГЛОБА бутон.
За да научите повече за тези стъпки, продължете да четете.
За да започнете, отворете Microsoft PowerPoint на вашия компютър и щракнете върху бутона Настроики се вижда в долния ляв ъгъл. Ако обаче вече сте отворили това приложение, щракнете върху иконата Файл в горната лента с менюта и изберете Настроики .
След като отворите панела с опции на PowerPoint, превключете към Разширено раздел и отидете на Слайд шоу глава. Тук можете да намерите опция, наречена Завършете с черен слайд .
деактивирайте прозорците на лентата с прелести 8

Поставете отметка в това квадратче, за да активирате черния слайд, и премахнете отметката от това квадратче, за да деактивирате черния слайд в края.
Накрая щракнете върху бутона ГЛОБА бутон за запазване на промените.
Как да спрете презентация на PowerPoint да завършва с черен слайд с помощта на групови правила
За активиране или деактивиране Завършете с черен слайд опция в PowerPoint с помощта на Групова политика . Следвай тези стъпки:
- Натиснете Win+R за да отворите подканата Run.
- Тип gpedit.msc и щракнете върху ГЛОБА бутон.
- Отидете на Разширено IN Потребителска конфигурация .
- Кликнете два пъти върху Завършете с черен слайд параметър.
- Избирам Включени позволи опция.
- Избирам Дефектен възможност за блокиране.
- Натиснете ГЛОБА бутон.
Нека да разгледаме подробно тези стъпки.
Първо, трябва да отворите редактора на локални групови правила на вашия компютър. За да направите това, щракнете Win+R за да отворите подканата Run, въведете gpedit.msc и щракнете върху ГЛОБА бутон.
След това следвайте този път:
|_+_|IN Разширено папка, можете да видите опция с име Завършете с черен слайд . Трябва да щракнете два пъти върху тази опция и да изберете Включени възможност за разрешаване Дефектен възможност за блокиране на черния слайд.
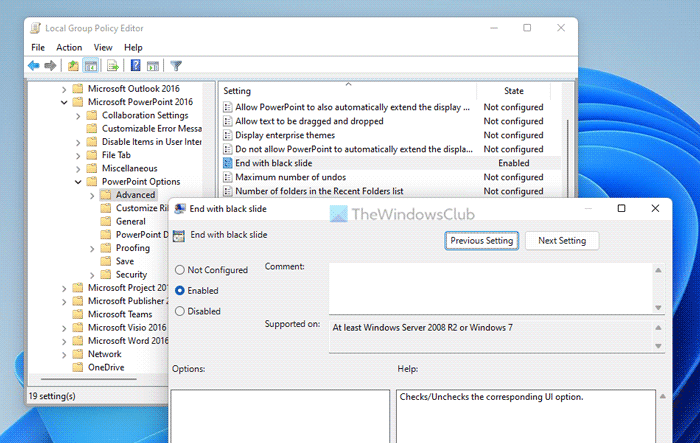
Накрая кликнете върху ГЛОБА бутон за запазване на промените.
Завършете презентация на PowerPoint с последния слайд, вместо с черен слайд, като използвате регистъра
За включване или изключване Завършете с черен слайд опция в PowerPoint с помощта на Регистър . Следвай тези стъпки:
- Търсене regedit и щракнете върху резултата от търсенето.
- Натиснете да бутон.
- Отидете на Microsoftoffice16.0 IN HKCU .
- Кликнете с десния бутон 0 > Създаване > Ключ и задайте името като захранваща точка .
- Кликнете с десния бутон powerpoint > Нов > Ключ и го наречете така настроики .
- Кликнете с десния бутон опции > Ново > Стойност на DWORD (32 бита) .
- наречете го като ssendonblankslide .
- Кликнете два пъти върху него, за да зададете стойността на данните.
- Да вляза 1 включете и 0 изключвам.
- Натиснете ГЛОБА бутон.
- Рестартирайте компютъра си.
Нека да разгледаме подробно тези стъпки.
За да започнете, намерете regedit в полето за търсене на лентата на задачите щракнете върху резултат от търсенето и след това щракнете върху да бутон при подканата на UAC, за да отворите редактора на системния регистър.
След това следвайте този път:
|_+_|Кликнете с десния бутон 16.0 > Ново > Ключ и го наречете така захранваща точка . Следващ десен бутон powerpoint > Нов > Ключ и задайте името като настроики .
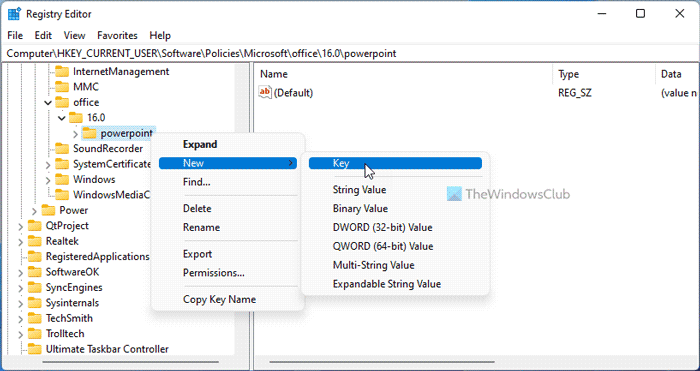
Сега щракнете с десния бутон опции > Ново > Стойност на DWORD (32 бита) и го наречете така ssendonblankslide .
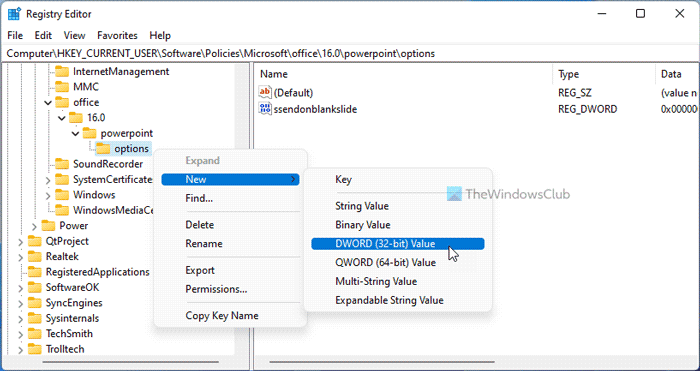
Стойността му по подразбиране е 0. Ако искате да деактивирате тази функция, запазете тази стойност. Ако обаче искате да включите черен слайд, щракнете двукратно върху него и задайте стойността на данните като 1 .
повърхностен лаптоп 2 срещу 3
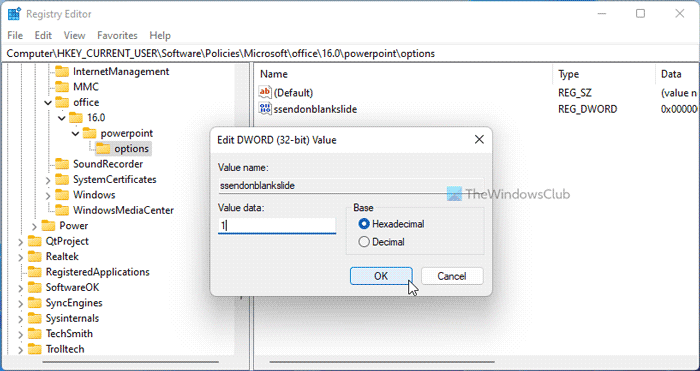
Накрая кликнете върху ГЛОБА затворете всички прозорци и рестартирайте компютъра си.
Прочети: Как да маркирате дублирани думи в PowerPoint
PowerPoint завършва ли с черен слайд?
Да, PowerPoint завършва презентацията с черен слайд. Това ще ви помогне да разберете, че презентацията е готова. Ако обаче не искате автоматично да показвате черен слайд и искате да го деактивирате в Windows 11/10, тогава трябва да следвате някое от ръководствата, споменати по-горе. Това може да стане с помощта на вградените опции GPEDIT и REGEDIT.
Прочети: Как да създадете анимиран движещ се фон в PowerPoint
Защо моите PowerPoint слайдове са черни?
Може да има няколко причини вашите слайдове на PowerPoint да са черни. В повечето случаи това се дължи на проблеми със съвместимостта. Ако имате презентация, направена в много стара версия на PowerPoint и се опитвате да я отворите в най-новата версия, има вероятност да получите този проблем. Можете да коригирате проблема, като поправите презентацията.
Надявам се, че това помогна.
Прочети: Как автоматично да свиете лентата в Word, Excel, PowerPoint.















