Като ИТ експерт винаги търся начини да коригирам забавянето при въвеждане и да намаля забавянето във VALORANT. Ето няколко съвета, които открих като ефективни за намаляване на забавянето при въвеждане и подобряване на производителността на играта.
1. Уверете се, че вашите графични драйвери са актуални.
2. Намалете настройките на графиката в играта.
3. Увеличете настройките за управление на захранването на вашия компютър.
4. Деактивирайте V-Sync.
5. Опитайте да използвате кабелна връзка вместо безжична.
Като следвате тези съвети, трябва да можете да коригирате забавянето при въвеждане и да подобрите производителността на играта си във VALORANT. Ако имате други съвети, които смятате за ефективни, моля, споделете ги в коментарите по-долу.
Ако изпитвате входно забавяне във Valorant , можете да опитате решенията за отстраняване на проблема. Докато въвеждаме данни в нашия компютър, GPU показва необходимия изход на екрана. Забавяне или закъснение при въвеждане възниква, когато компютърът показва изход няколко секунди след въвеждане от потребителя. Поради този проблем геймърите не могат да играят играта нормално. В тази статия ще обсъдим някои начини коригиране на забавянето при въвеждане на Valorant и намаляване на забавянето .

Как да коригирате забавянето при въвеждане и да намалите забавянето във VALORANT
Опитайте следните решения, за да коригирате забавянето при въвеждане на Valorant и да намалите забавянето в Windows 11/10:
- Опитайте кабелна мишка и клавиатура
- Променете настройките на Valorant, за да получите максимален FPS
- Деактивирайте оптимизацията на цял екран във Valorant
- Деактивирайте вертикалната синхронизация
- Актуализирайте или преинсталирайте драйвера на GPU
- Задайте максимална честота на опресняване на вашия монитор
- Актуализирайте системния BIOS
Нека разгледаме всички тези решения в детайли.
грешка при натоварване на ново приложение в Вегас 5
1] Опитайте кабелна мишка и клавиатура
Обикновено безжичните клавиатури и мишки имат по-висока латентност от кабелните клавиатури и мишки. Така че, ако използвате безжична клавиатура или мишка, превключете на кабелна и вижте дали във Valorant има забавяне при въвеждане или не.
2] Променете настройките на Valorant, за да получите максимален FPS.
Увеличаването на FPS (кадъра в секунда) може да намали забавянето на входа. За да коригирате проблема със закъснението при въвеждане, можете да направите едно от следните неща:
- Ограничете FPS на вашата игра, за да съответства на максималната честота на опресняване на вашия монитор.
- Увеличете FPS във вашата игра и удвоете честотата на опресняване на монитора си или по-висока.
Първо опитайте първия метод. Ако не помогне, увеличете FPS в играта. Вторият метод ще натовари вашата графична карта, но е по-вероятно да реши проблема. Можете да инсталирате безплатен FPS калкулатор, за да измервате FPS на вашата игра.
Има някои настройки, общи за всички игри. вземете максималния FPS.
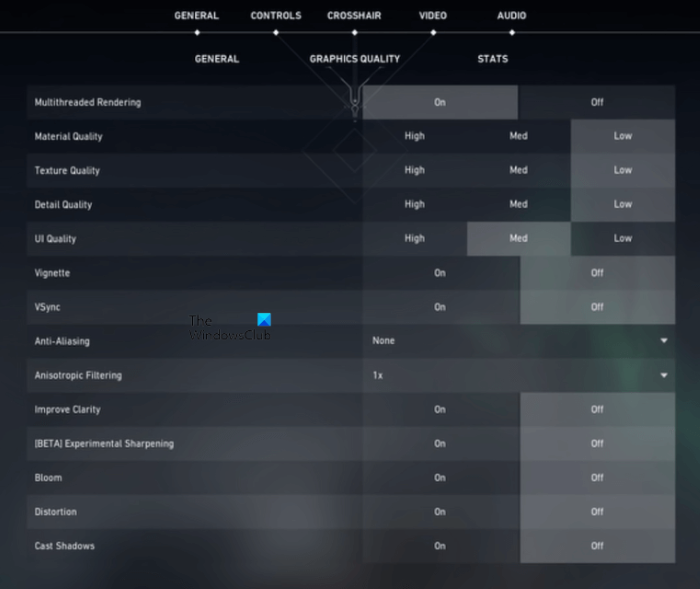
windows не можа да стартира услугата wlan autoconfig на локален компютър
По-долу сме споменали някои от настройките във Valorant, които можете да промените, за да получите максимален FPS.
- Изключвам Покажете трупове и Покажи кръв IN видео Настройки.
- Изберете ниска разделителна способност на играта и инсталирайте Режим на показване Да се цял екран .
- Включи Многонишково изобразяване . Ще намерите тази опция в настройките на видеото. Активирането на тази функция ще принуди Valprant да използва напълно вашия GPU и CPU, за да ви осигури най-добра производителност.
- Деактивирайте следните опции:
- Винетка
- подобряване на яснотата
- Експериментално заточване
- Blossom
- Изкривяване
- Хвърли сенки
След коригиране на горните опции във Valorant, FPS ще се увеличи във Valorant, което до известна степен ще намали забавянето при въвеждане.
Забавяне на входа също възниква, ако вашият хардуер не може да изпълни определена програма или ако вашата система има само минималните хардуерни изисквания. Постоянното решение на този проблем е да актуализирате хардуера си.
3] Деактивирайте оптимизацията на цял екран във Valorant
Деактивирането на оптимизацията на цял екран във Valorant коригира проблема за някои потребители. Можете също да опитате това. За да направите това, отидете на следното място:
C:Riot GamesVALORANTliveShooterGameBinariesWin64
Сега щракнете с десния бутон VALORANT-Win64-Shipping.exe и изберете свойства. След това отидете на Съвместимост Ако има опция за деактивиране на оптимизацията на цял екран, активирайте тази опция.
4] Деактивирайте вертикалната синхронизация
VSync е технология, която коригира проблемите с разкъсването на екрана във видеоигрите. Разкъсването на екрана във видео игра възниква, когато честотата на опресняване на монитора и FPS не са синхронизирани. Мит е, че по-високият FPS причинява разкъсване на екрана. Разкъсването на екрана може да възникне при всяка кадрова честота.
Ако сте активирали VSync, може да страдате от забавяне на въвеждането. Това е така, защото VSync добавя забавяне между кадрите за изобразяване на GPU и тези кадри, които се показват на екрана. Следователно, за да коригирате забавянето на въвеждането във вашата игра, трябва да деактивирате вертикалната синхронизация.
Ако имате проблем с разкъсването на екрана след изключване на v-sync, настройката на скоростта на кадрите на вашата игра на честота на опресняване на монитора може да ви помогне.
windows 10 размер на клавиатурата
5] Актуализирайте или преинсталирайте драйвера на GPU.
Input lag или input lag зависи от това колко бързо графичната карта обработва изображения и ги показва на екрана. Следователно трябва да актуализирате драйвера на видеокартата. Отидете на Опционални актуализации в настройките на Windows 11/10 и вижте дали там е налична актуализация за драйвера на графичната карта. Ако да, инсталирайте го. Това трябва да помогне.
Можете също да опитате да преинсталирате драйвера на графичната карта. За да направите това, първо изтеглете най-новия драйвер за графична карта от уебсайта на производителя и след това следвайте стъпките, дадени по-долу:
- отворен мениджър на устройства .
- Разширяване Видео адаптери възел. Там ще видите драйвера на видеокартата.
- Щракнете с десния бутон върху драйвера на вашата графична карта и изберете Изтриване на устройството .
- Сега стартирайте инсталационния файл, който сте изтеглили от уебсайта на производителя, и следвайте инструкциите на екрана, за да инсталирате ръчно драйвера на графичната карта.
6] Задайте максималната честота на опресняване на вашия монитор.
Настройките на дисплея на вашия монитор може да увеличат времето между въвеждането на команди и показването на изхода. Хардуерните настройки не могат да се променят, но има някои настройки на софтуера, които можете да направите, за да намалите забавянето при въвеждане. Задайте максимална честота на опресняване на вашия монитор. Стъпките за същото са написани по-долу:
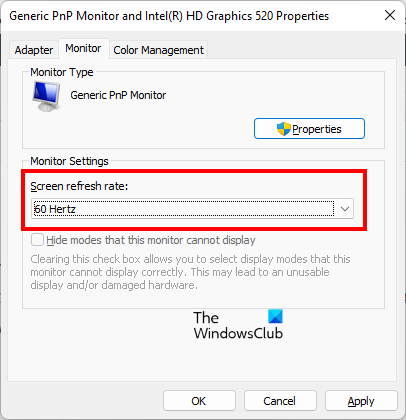
systemr.exe системно обаждане не бе успешно
- Отворете Windows 11/10 Настройки .
- Отиди на ' Система > Дисплей > Разширен дисплей ».
- Изберете своя дисплей от падащия списък.
- Кликнете върху ' Свойства на адаптера на дисплея за дисплей # '. Тук # представлява номера на дисплея.
- Сега изберете Монитор раздел
- Кликнете върху Честота на опресняване на екрана от падащия списък и изберете максималната стойност.
- Кликнете Приложи и след това щракнете ГЛОБА .
По-високата честота на опресняване ще увеличи броя на кадрите, показвани в секунда на вашия монитор, което ще помогне за намаляване на забавянето при въвеждане.
7] Актуализирайте системния си BIOS
Някои потребители са успели да разрешат проблема, като актуализират BIOS на своята система. Можете също да опитате това, ако никое от решенията по-горе не реши проблема.
Прочети : Как да коригирате високото използване на паметта и процесора във VALORANT
Как да коригирам забавянето при въвеждане?
Забавяне на въвеждане може да възникне поради остарели или повредени драйвери на графична карта. Следователно драйверите трябва да се актуализират. Ако имате проблем със забавяне на клавиатурата, инструментът за отстраняване на неизправности с клавиатурата може да ви помогне да решите проблема. Ако използвате безжична клавиатура и мишка, най-добре е да преминете към кабелна.
Защо Valorant е толкова бавен?
Ако вашата система няма поддържан хардуер, ще изпитате забавяне на въвеждането във Valorant и други игри. Има два вида латентност: мрежова латентност и периферна латентност. Забавянето на мрежата възниква поради мрежови проблеми. От друга страна, периферното забавяне възниква поради много причини, като например повреден или остарял драйвер за видеокарта, неправилни настройки на играта, активиран VSync и т.н.
Прочетете още : Valorant се срива по средата на играта или при стартиране.















