Панелът за анимация в PowerPoint е чудесен начин да добавите пица към презентациите си. Ето няколко съвета как да го използвате ефективно: 1. Първо изберете обекта, който искате да анимирате. Това може да стане, като щракнете върху него с мишката. 2. След това щракнете върху раздела „Анимация“ в лентата на PowerPoint. Това ще отвори панела за анимация. 3. В панела за анимация можете да избирате от множество различни анимации. Просто щракнете върху този, който искате да използвате. 4. След като сте избрали анимация, можете да я персонализирате допълнително, като щракнете върху бутона „Опции за анимация“. Това ще ви позволи да промените неща като продължителност, забавяне и други настройки. 5. Накрая, след като сте настроили всичко както искате, просто щракнете върху бутона „Приложи“, за да приложите анимацията към вашия обект.
Анимацията оживява обектите. В Microsoft PowerPoint имаме различни анимационни ефекти, налични в галерията за анимация, но какво ще стане, ако искате да персонализирате тези анимационни ефекти? За да направите това, трябва да използвате панела за анимация. Панелът Анимации показва всички анимации, приложени към избрания слайд. Панелът за анимация съдържа функции за промяна на продължителността, закъснение при стартиране, звук и други анимационни ефекти и др. В този урок ще обясним как да използвате панела за анимация в PowerPoint .
прехвърляне на windows телефон към iphone -

Как да използвате лентата за анимация в PowerPoint
Ще обясним необходимите стъпки, анимация и други свързани съвети, които можете да приложите с помощта на панела за анимация в PowerPoint:
- Как да покажа панела за анимация.
- Как да промените реда на анимационен слайд.
- Как да отворите диалоговия прозорец Опции за ефект.
- Как да добавите звук към анимация.
- Как да промените началото, забавянето или продължителността, или да повторите анимацията.
- Как да промените посоката на текстовата анимация.
- Как да анимирате текст по дума или буква.
- Как да затъмните или скриете изображение или текст или да промените цвета им след анимация.
- Как да дефинираме групирането на множество абзаци от анимиран текст.
- Как да скриете времевата линия Advance в панела за анимация.
- Как да премахнете анимация от панела за анимация
1] Как да покажа лентата за анимация
стартиране Microsoft PowerPoint .
Създавайте обекти с малко анимация на един слайд.
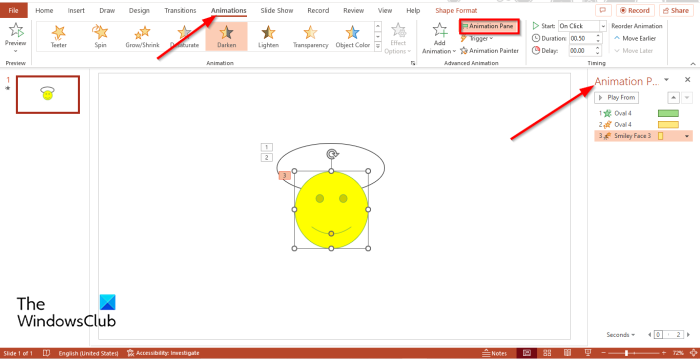
Отидете на Анимация раздел и изберете Панел за анимация бутон, в Разширена анимация група.
Вдясно ще се появи панел за анимация с всички анимационни ефекти на активния слайд.
2] Как да промените реда на анимационния слайд
IN Анимация щракнете върху анимационния ефект, който искате да пренаредите.
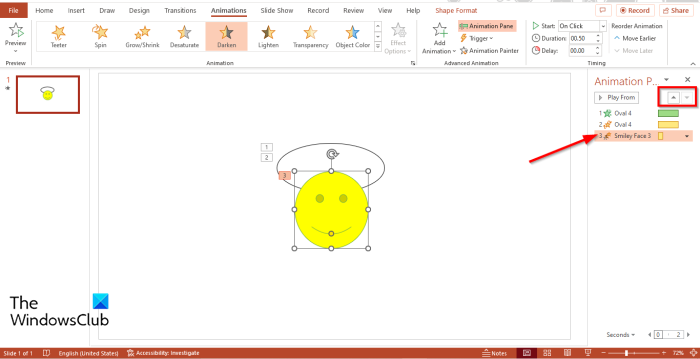
На върха Панел за анимация , щракнете Пренареждане или Пренареждане надолу стрелка за преместване на ефекта нагоре или надолу.
В какъвто и ред да поставите анимационните ефекти, те се възпроизвеждат в предварителен преглед.
3] Как да отворите диалоговия прозорец Опции за ефект
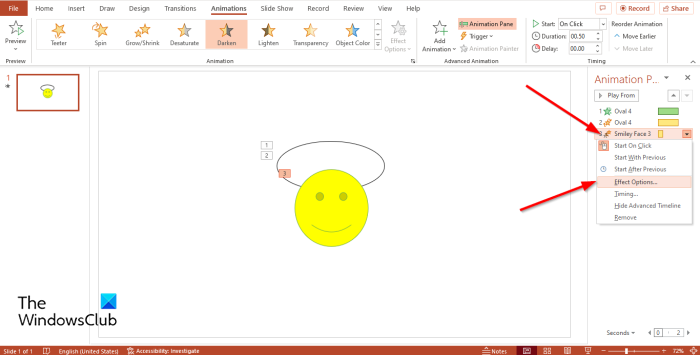
IN Анимация Яжте , изберете анимация, щракнете върху падащата стрелка и изберете Параметри на ефекта .
Параметри на ефекта ще се отвори диалогов прозорец.
4] Как да добавите звук към анимация
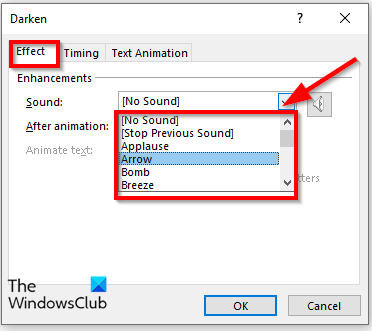
На Ефект раздел, от Опции за ефект диалогов прозорец в Подобрения раздел, дисплей Звук списък и изберете звук, след което натиснете ГЛОБА .
Ако забележите, че Анимиран текст е сиво, това означава, че няма текст в анимацията.
5] Как да промените началото, забавянето или продължителността или повторението на анимацията
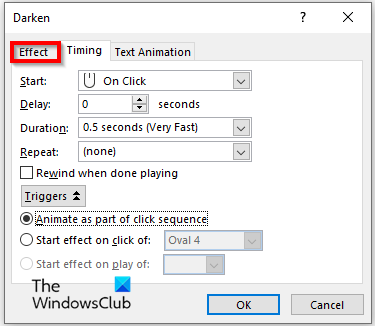
В раздела Време Параметри на ефекта диалогов прозорец, можете да промените настройките Започвам , Продължителност , или Повторение анимация.
Ако щракнете върху спусък бутон, той ви позволява да изберете опции за Анимация като част от последователност от кликвания или да Ефект на щракване за стартиране и изберете анимация от падащия списък, след което щракнете ГЛОБА .
6] Как да промените посоката на анимацията на текста
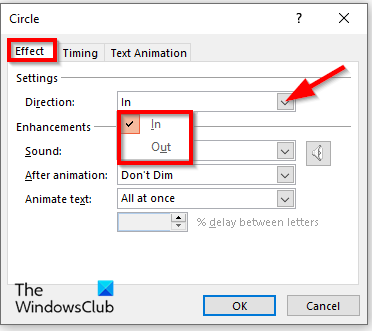
видео конвертор
Въведете текст на слайда и приложете анимационен ефект към него, след това отидете на панела Анимация и изберете анимацията, която представлява текста, след което отворете Параметри на ефекта диалогов прозорец.
На Ефект раздел, в Посока падащо меню, изберете опция, след което щракнете ГЛОБА .
7] Как да анимирате текст по дума или буква
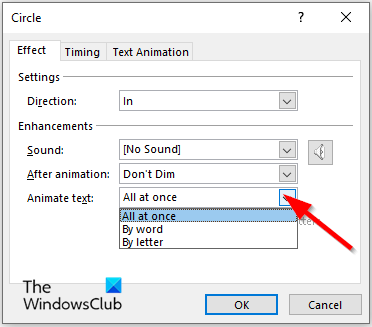
На Ефект раздел в Анимиран текст изберете как искате да анимира текста: Всичко наведнъж , Слово или Писмо , след това натиснете ГЛОБА .
8] Как да потъмните или скриете изображение или текст или да промените цвета му след анимация
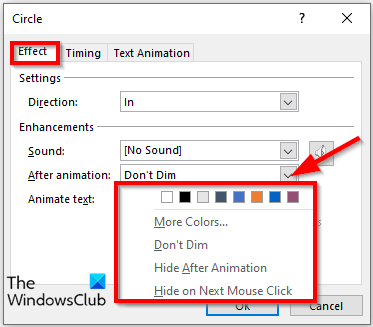
На Параметри на ефекта диалогов прозорец, щракнете върху иконата След анимация падаща стрелка, изберете опция и щракнете ГЛОБА .
Избраната от вас опция ще се случи след приключване на анимацията.
За да определите групирането на множество абзаци от анимиран текст.
9] Как да дефинираме групиране на множество абзаци от анимиран текст
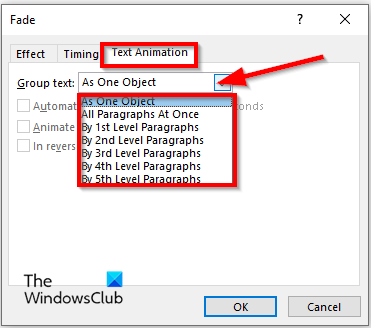
На Текстова анимация раздел в Параметри на ефекта диалогов прозорец, щракнете върху иконата Групов текст падаща стрелка и изберете опция.
Ако изберете някоя от опциите, свързани с параграфи, Автоматично след ' или ' В обратен ред ” квадратчетата за отметка няма да бъдат оцветени в сиво.
Ако решите Автоматично след отметка, задайте часа в съседното поле.
Можете също да поставите отметка в квадратчето за В обратен ред опция.
След това щракнете ГЛОБА .
10] Как да скриете предварителна времева линия в панела за анимация
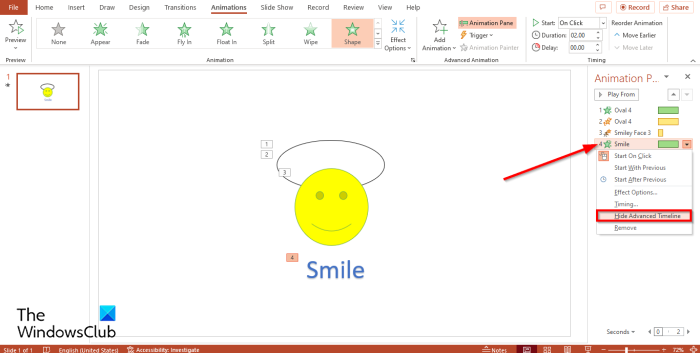
В панела за анимация изберете която и да е анимация, след което щракнете върху падащата стрелка и изберете Скриване на времето за промоция .
Ако искате да покажете времевата линия, щракнете върху падащата стрелка и изберете Показване на график за визуализация .
11] Как да премахнете анимация от панела за анимация
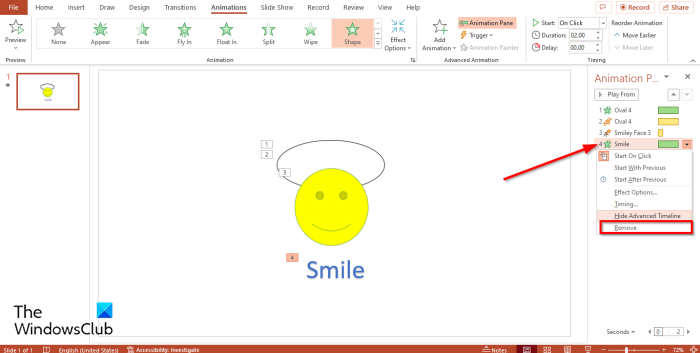
На Панел за анимация , изберете някоя от анимациите, щракнете върху падащата стрелка и изберете Изтрий .
Каква е ползата от анимацията в PowerPoint?
В Microsoft PowerPoint анимацията помага на вашата анимация да изглежда по-привлекателна, за да привлече вниманието на вашата публика и да направи информацията във вашата презентация по-динамична и запомняща се.
Как анимирате в PowerPoint?
Следвайте тези стъпки, за да анимирате в PowerPoint:
- Изберете фигура на слайда
- След това отидете в раздела Анимация и изберете анимация от галерията с анимации.
Какви са примерите за анимации в PowerPoint?
Microsoft PowerPoint има няколко анимационни ефекта, които потребителите могат да използват, за да съживят изображенията си, като избледняване, плаване, избледняване, излитане, изтриване, завъртане, оформяне, разделяне, пулсиране






![Темата на Firefox продължава да се променя [Коригирано]](https://prankmike.com/img/firefox/10/firefox-theme-keeps-changing-fixed-1.jpg)







