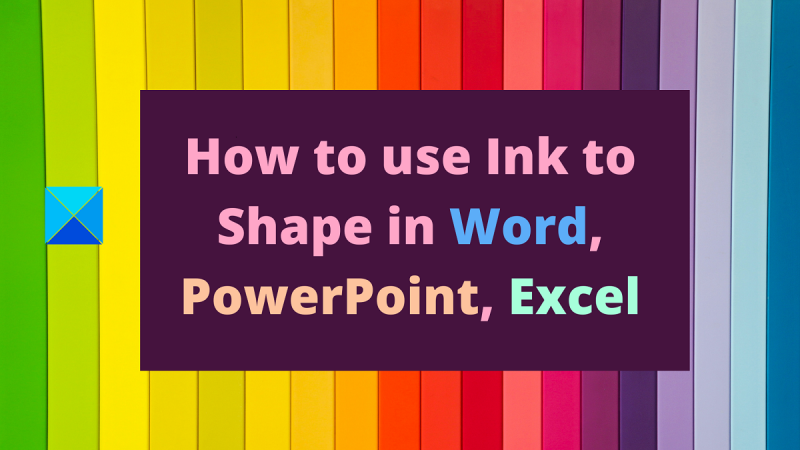Мастилото е чудесен начин да добавите малко пикантност към вашите документи, презентации и електронни таблици. Ето как да го използвате за оформяне на обекти в Word, PowerPoint и Excel. В Word можете да използвате мастило, за да рисувате фигури около обекти. За да направите това, изберете обекта, след което щракнете върху бутона Рисуване в раздела Рисуване. Оттам можете да използвате пръста си или стилус, за да начертаете фигура около обекта. В PowerPoint можете да използвате мастило, за да рисувате фигури върху слайдове. За да направите това, изберете слайда, след което щракнете върху бутона Рисуване в раздела Начало. Оттам можете да използвате пръста си или стилус, за да нарисувате фигура върху слайда. В Excel можете да използвате мастило, за да рисувате фигури около данни. За да направите това, изберете данните, след което щракнете върху бутона Рисуване в раздела Вмъкване. Оттам можете да използвате пръста си или стилус, за да начертаете фигура около данните.
Известно е, че Microsoft често актуализира своите продукти на Microsoft Office с нови функции. Тъй като AI поема контрола, продуктите на Microsoft 365 стават все по-умни. Сега ти можеш преобразувайте ръчно рисувани форми в перфектно. Процедура използвайте функцията Ink to Shape в Microsoft Office е обяснено в тази статия.
промяна на местоположението за изтегляне, т.е.

Как да използвате ръкописен текст в Word
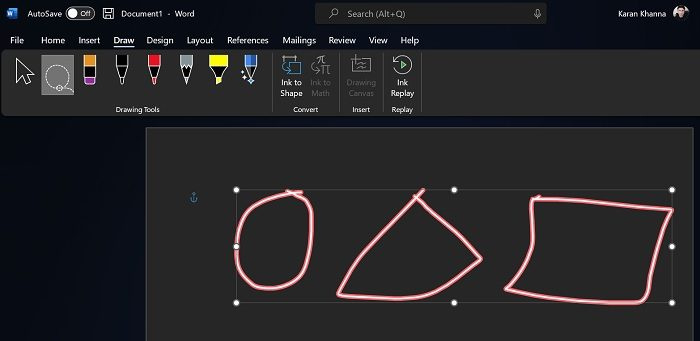
Мастило за формуляри функцията работи с Microsoft Word. Това е много полезно, когато се вмъкват изображения от външни източници. Процедурата е следната:
- Да приемем, че изображенията вече присъстват във вашия документ на Microsoft Word.
- Сега отидете на Боядисвайте раздел
- Сега използвайте изберете ласо инструмент за избор на фигурите, които искате да трансформирате. Инструментът е втората опция в списъка.
- След като изберете Форми , кликнете върху Мастило за формуляри опция.
Вижте магията, когато фигурите се трансформират в перфектни форми!
Как да използвате Ink to Shape в PowerPoint
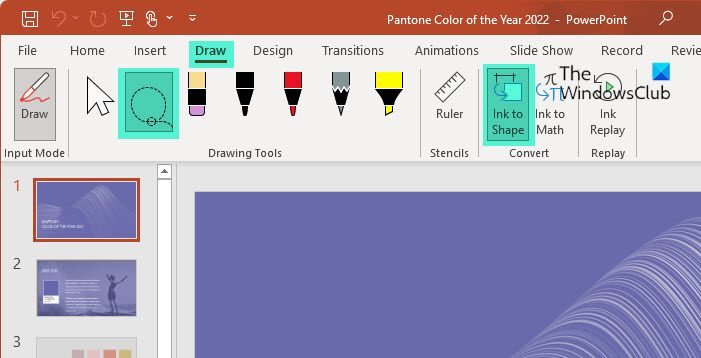
Подобно на Microsoft Word, функцията Ink to Shape може да се използва с Microsoft PowerPoint. Процедурата е почти същата като в Word.
- Отидете на Боядисвайте раздел
- Използвайте изберете ласо инструмент за избор на фигурите, които искате да трансформирате. Инструментът е втората опция в списъка.
- След като изберете Форми , кликнете върху Мастило за формуляри опция.
Как да използвате Ink to Shape в Excel
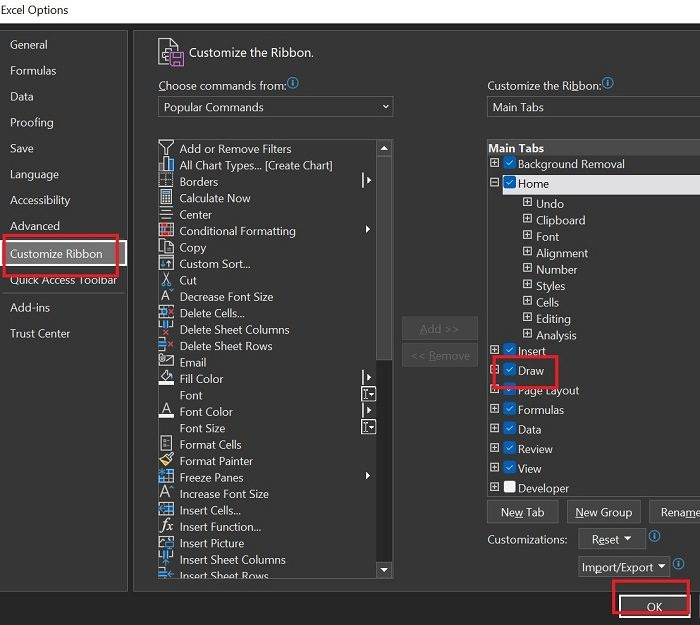
За разлика от Microsoft Word и PowerPoint, Microsoft Excel няма раздел Рисуване по подразбиране. И така, процедурата за използване на функцията Ink to Shape в Microsoft Excel е следната:
не може да промени разделителната способност на Windows 10
- Натиснете Файл >> Още >> Опции .
- Отидете на Персонализиране на лентата раздел
- В списъка Основни раздели , поставете отметка в квадратчето, свързано с Боядисвайте .
- Натиснете ГЛОБА за да запазите настройките.
- Сега Боядисвайте ще се появи раздел.
- Отидете на Боядисвайте раздел
- Използвайте изберете ласо инструмент за избор на фигурите, които искате да трансформирате. Инструментът е втората опция в списъка.
- След като изберете Форми , кликнете върху Мастило за формуляри опция.
По същия начин можете да създавате фигури в OneNote с помощта на функцията Ink to Shape.
Защо не мога просто да добавя форми?
Продуктите на Microsoft Office имат възможност за вмъкване на фигури с помощта на раздела Вмъкване. Въпреки това, ако имате изображение с множество форми, ще бъде много трудно да създадете перфектни форми в точния размер и размери. Тук функцията Ink to Shape е много полезна.
Мога ли да избера няколко фигури, вместо да ги конвертирам напълно?
Можете да използвате комбинацията от инструмента за избор на ласо и функцията Ink to Shape няколко пъти, за да сте сигурни, че няма да изберете всички форми, а само тези, които искате да конвертирате. По-скоро това е причината функцията Ink to Shape да бъде създадена на първо място.
Как да рисувате фигури в Microsoft Office?
Можете да рисувате фигури в Microsoft Office с функцията за рисуване. Има различни химикалки и четки, за да нарисувате фигурата по ваш избор. Можете също така да промените цвета на начертаните форми. Освен това можете да използвате и маркера върху чертежите.
Как да преобразувам начертан текст в въведен текст?
Подобно на функцията Ink to Shape, ние имаме функцията Ink to Text с продуктите на Microsoft Office. Можете да използвате тази функция, за да изберете ръчно начертан текст и да го конвертирате във въведен текст. След преобразуването можете също да промените размера и шрифта на текста.
намерете дублирани изображения онлайн
Как да добавя типични форми към Microsoft Word, Excel и PowerPoint?
За да добавите типични фигури като кръгове, правоъгълници и триъгълници към Microsoft Word, PowerPoint и Excel, трябва да отидете в раздела Вмъкване. В раздела Вмъкване щракнете върху стрелката надолу, свързана с Фигури. След това изберете правилната форма от списъка.
Как да проверите размера на формите, които сте създали?
Можете лесно да проверите размера на формите, които сте създали, като използвате опцията Линийка. Линийката също може да се върти и мести. Може да се използва за проверка на размерите на всички основни форми. Освен това, когато създавате форми, можете да изберете размер с помощта на опцията Вмъкване.