Когато искате да промените своя MAC адрес в Windows 10, има няколко неща, които трябва да направите. Първо, трябва да намерите текущия си MAC адрес. Можете да направите това, като отворите командния ред и напишете „ipconfig /all“. След като имате своя MAC адрес, трябва да намерите MAC адреса, който искате да използвате. Можете да направите това, като потърсите онлайн или се свържете с производителя на устройството, което искате да използвате. След като имате и двата MAC адреса, трябва да отворите редактора на системния регистър. За да направите това, трябва да въведете „regedit“ в лентата за търсене и да натиснете Enter. След като редакторът на системния регистър е отворен, трябва да отидете до следния ключ: HKEY_LOCAL_MACHINESYSTEMCurrentControlSetControlClass{4D36E972-E325-11CE-BFC1-08002BE10318}. След като влезете в този ключ, трябва да намерите стойността „NetworkAddress“ и да я промените на MAC адреса, който искате да използвате. След като направите това, трябва да рестартирате компютъра си и вашият нов MAC адрес ще бъде в сила.
ДА СЕ Мак адрес или Адресът за контрол на достъпа до медиите е уникален идентификатор, присвоен на всеки NIC. В тази публикация ще видим какво е MAC адрес и как да промените MAC адреса в Windows 10/8.1. Ще засегнем и филтрирането, търсенето и подправянето на MAC адреси.
Приложението xbox се появява офлайн Windows 10
Какво е MAC адрес
Независимо дали използвате кабелна или безжична мрежа, ще ви трябва мрежова карта, за да се свържете с други компютри и да свържете други компютри към вашия компютър. Докато повечето от нас вярват, че IP адресът е важен за комуникация с друг компютър в мрежата, това не е единственият фактор. По-важен от IP (интернет протокол) адреса е MAC (Media Access Control) адрес, адрес, присвоен на мрежова карта, така че да може да бъде идентифицирана в мрежата.

Мрежова карта е терминът, използван за означаване на мрежова карта. Ние го наричаме накратко NIC. Всяка мрежова карта има MAC адрес - точно като пощенски адрес, така че пакетите с данни, пътуващи през вашата мрежа, могат да достигнат до правилната мрежова карта и оттам до вашия компютър. Докато IP адресът е софтуерната част на мрежовата интерфейсна карта (мрежова карта или NIC), MAC адресът е хардуерният адрес, без който пакетите с данни просто ще бродят в мрежата, защото нямат адрес, на който да ги доставят. данни. Всеки пакет данни в мрежата има заглавие, съдържащо MAC адреса на компютъра, към който искате да се свържете, последвано от данни. Последната част от пакета данни ще съдържа бит, за да се гарантира, че битът данни е бил доставен правилно или че е бил повреден или променен по време на предаване.
MAC адресите не се показват, когато щракнете върху Отворени мрежови адаптери в областта за уведомяване на Windows. за разлика IP адрес , които се предоставят от вашия интернет доставчик или мрежови администратори и могат да бъдат статични или динамични. MAC адресите се присвояват от производителите на мрежови карти (NIC). Тези MAC адреси са вградени в картите и се разрешават с помощта на метод, наречен Протокол за разрешаване на адреси . Този протокол за преобразуване на адреси първо получава IP адреса на компютъра, с който ще се свържете, и след това го преобразува в MAC адрес, преди да го вгради в заглавката на пакетите с данни, така че да бъдат доставени точно до предвидения компютър, а не до който и да е друг компютър на мрежа . нето.
Структура на MAC-адреса
MAC адресът е разделен с пълно двоеточие, точно като IP адреса (IPv4 адреси). Но за разлика от само четири цифрови знака, разделени с пълно двоеточие, за да изглежда като набор от четири цифри x 4 части, MAC адресът е комбинация от буквено-цифрови знаци. Това е набор от шест знака, разделени с шест пълни двоеточия. Освен това, за разлика от четирите знака, използвани в IP адрес за набор, MAC адресът използва само два знака за набор. Ето примерен MAC адрес за ваше разбиране:
00:9а:8б:87:81:80
Можете да видите, че това е шест набора (части), разделени с пълно двоеточие и може да съдържа както азбуки, така и символи. Първите два или три набора ви казват кода на производителя за вашата мрежова карта, точно както първите два набора от IP адрес ви казват къде се намирате.
Прочети: Как да настроите MAC филтриране в Dlink рутер .
Как да намерите MAC адреса на NIC (мрежова интерфейсна карта)
За да разберете MAC адреса на вашите мрежови адаптери, трябва да отидете в командния ред. Натиснете WinKey + R, въведете cmd в диалоговия прозорец Изпълнение, който се появява, и натиснете клавиша Enter.
проверете акаунта за гореща поща
Тип Getmac/v/fo списък и натиснете клавиша Enter. Ще се покаже изходът за всеки от вашите мрежови адаптери (мрежови адаптери - кабелни и безжични).

sfc дневник
Променете MAC адреса в Windows 10
Не се препоръчва да променяте MAC адреса в мрежата, тъй като това може да причини конфликти и понякога да не се показва в мрежата. Но ако искате да промените MAC адреса по някаква причина, това е лесен процес.
- Натиснете клавиша Windows + прекъсване или пауза, за да отворите прозореца със свойства на системата.
- Ако клавишът Pause е комбиниран с клавиша Shift, може да се наложи да натиснете клавишите Win + Fn + Pause.
- Щракнете върху Диспечер на устройства от лявата страна на системния прозорец.
- Когато се появи диалоговият прозорец на Диспечер на устройства, потърсете категорията Мрежови адаптери.
- Щракнете върху знака плюс пред Мрежови адаптери, за да видите всички мрежови карти, свързани към вашия компютър;
- Изберете мрежовия адаптер, чийто MAC адрес искате да промените.
- Щракнете с десния бутон върху мрежовия адаптер и изберете Свойства.
- Щракнете върху раздела Разширени.
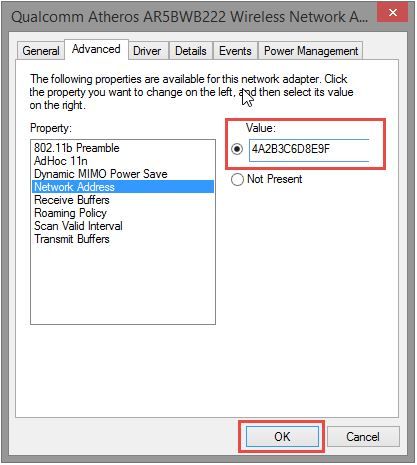
След като направите това, сега в списъка с налични опции изберете Локално управляван MAC адрес или Мрежов адрес; имайте предвид, че само една от двете опции ще бъде показана в зависимост от типа на вашия мрежов адаптер.
Когато изберете една от горните опции, получавате текстово поле с етикет Стойност.
След като изберете радио бутона, въведете шестцифрен буквено-цифров код в полето „Стойност“; имайте предвид, че не е необходимо да въвеждате тире или пълно двоеточие; ако искате да въведете 00:4f:gH:HH:88:80, просто въведете 004fgHHH8880 без тирета или пълно двоеточие; добавянето на тирета може да доведе до грешка
Щракнете върху OK, за да затворите диалоговия прозорец.
Затворете другите отворени диалогови прозорци (ако има такива) и затворете диспечера на устройствата.
Това е най-лесният начин да промените MAC (Media Access Control) ID на мрежовия адаптер.
направете външен твърд диск стартиращ без форматиране
БАКШИШ : Можете също да използвате някои от тях безплатно Инструменти за промяна на MAC адрес .
Подправяне и филтриране на MAC адреси
Спуфингът е метод, чрез който променяте своя MAC адрес с нечий друг. Това е често срещано понятие в света на Интернет. Спуфингът е полезен, когато вашата мрежа не ви пропуска поради ограничения на MAC филтъра. Хакерите също подправят MAC адреси.
Когато промените MAC адреса по описания по-горе начин, вие всъщност подправяте MAC адреса. Хардуерният MAC адрес остава същият, но се дава предпочитание само ако няма друг адрес. Ако искате да се върнете към оригиналния MAC адрес, просто следвайте стъпките по-горе и вместо да въвеждате стойност, изберете бутона за избор с надпис „ Не ' или ' няма значение '. Това ще ви върне оригиналния MAC адрес.
Изтеглете PC Repair Tool, за да намерите бързо и автоматично да коригирате грешки в WindowsMAC адресите са особено полезни, когато става въпрос за защита на вашата мрежа от нежелани връзки. Всичко, което трябва да направите, е да разрешите само MAC адресите, които искате да свържете към интернет или мрежа. Това е лесно да се направи със софтуер на трета страна. Можете също да филтрирате MAC адреси ръчно, като отидете на страницата на вашия рутер и въведете MAC адресите, на които е разрешено да комуникират с рутера.














