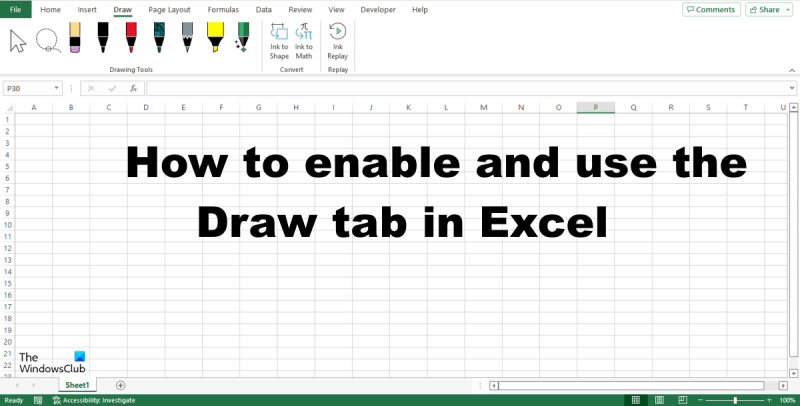Добавянето на раздела Рисуване в Excel е чудесен начин да подобрите работните си листове. Този раздел предоставя всички необходими инструменти за създаване на основни форми, вмъкване на картини и добавяне на текстови полета и WordArt. За да добавите раздела Рисуване в Excel, щракнете върху раздела Файл, след което щракнете върху Опции. В диалоговия прозорец Опции на Excel щракнете върху Персонализиране на лентата. В списъка Персонализиране на лентата поставете отметка в квадратчето Чертеж, след което щракнете върху OK. Сега, когато разделът Рисуване е видим, нека разгледаме някои от функциите, които предлага. Галерията с фигури предоставя разнообразие от форми, които можете да вмъкнете във вашия работен лист. За да вмъкнете фигура, щракнете върху желаната от вас фигура, след което щракнете и плъзнете, за да я вмъкнете във вашия работен лист. Галерията с изображения ви позволява да вмъквате снимки от вашия компютър или онлайн. За да вмъкнете картина, щракнете върху бутона Вмъкване на картина, след което изберете картината, която искате да вмъкнете. Бутонът Text Box ви позволява да вмъкнете текстово поле във вашия работен лист. За да вмъкнете текстово поле, щракнете върху бутона Текстово поле, след което щракнете и плъзнете, за да го вмъкнете в работния си лист. Бутонът WordArt ви позволява да вмъкнете WordArt във вашия работен лист. За да вмъкнете WordArt, щракнете върху бутона WordArt, след което щракнете и плъзнете, за да го вмъкнете във вашия работен лист. Разделът 'Инструменти за рисуване' предоставя също различни инструменти, които можете да използвате, за да форматирате вашите фигури, картини и текстови полета. Тези инструменти включват инструментите Format Shape, Format Picture и Format Text Box. И така, ето го! Добавянето на раздела Рисуване в Excel е чудесен начин да добавите малко пица към вашите работни листове.
Разделът Рисуване не е на лентата на Excel по подразбиране; трябва да се добави, за да можете да видите, че липсва на лентата. Разделът 'Рисуване' се състои от инструменти, които помагат на потребителите да скицират, да добавят акценти, да преобразуват ръкопис в математика и преобразуват ръкопис във форми. В този урок ще обясним как да добавите и използвате раздела за рисуване в excel.

Как да добавите раздел за рисуване в Excel
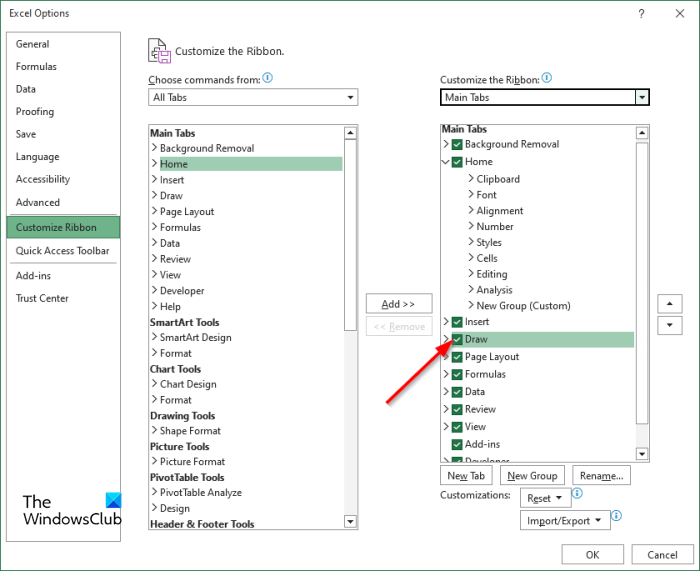
- стартиране Excel .
- Натиснете Файл раздела, след което щракнете Настроики поглед зад кулисите.
- Ан Опции на Excel ще се отвори диалогов прозорец.
- Кликнете Персонализиране на лентата на левия панел.
- Точно в кутията Основен активирайте раздела Рисуване, като поставите отметка в квадратчето Боядисвайте поле за отметка в раздела.
- След това щракнете ГЛОБА .
- Разделът Чертеж ще бъде активиран в лентата с менюта.
Как да използвате раздела Рисуване в Excel
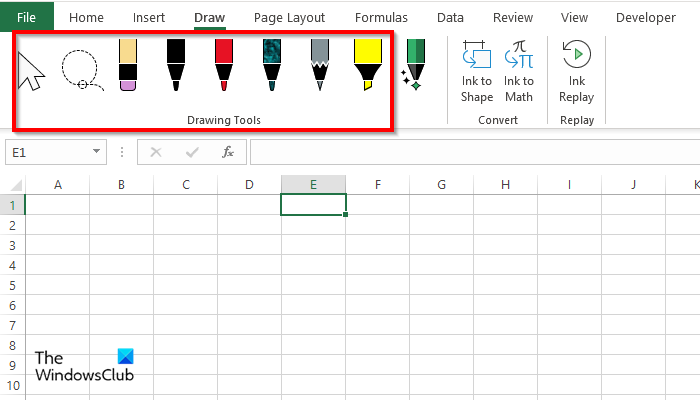
Разделът Рисуване има различни инструменти за рисуване, които можете да използвате, а именно:
Изберете инструмент : Изберете обекти като мастило, фигури и текстова област. Те са полезни при работа с обекти зад текст. За да използвате инструмента за избор, рисувайте с писалката върху електронната таблица и използвайте инструмента за избор, за да го изберете и преместите.
bing награди за Microsoft
Избор на ласо : Изберете мастило, като начертаете форма. Всички щрихи във формата ще бъдат избрани. За да използвате инструмента за избор с ласо, щракнете върху бутона за избор с ласо, след което го нарисувайте върху формата с мастило. Сега можете да местите мастилото в електронната таблица.
Гумена лента : Гумата се използва за премахване на мастило, нарисувано върху страницата. Щракнете върху бутона Eraser, за да изтриете мастило в електронната таблица.
Инструмент за писалка и молив : Позволява на потребителите да рисуват върху електронната таблица. Щракнете върху инструмента за писалка или молив и рисувайте върху електронната таблица. Можете да изберете цвета и дебелината на молива или химикала.
скрий курсора
Маркер : Използвайте за маркиране на текст или рисуване върху електронна таблица. Щракнете върху бутона за маркиране и маркирайте текста.
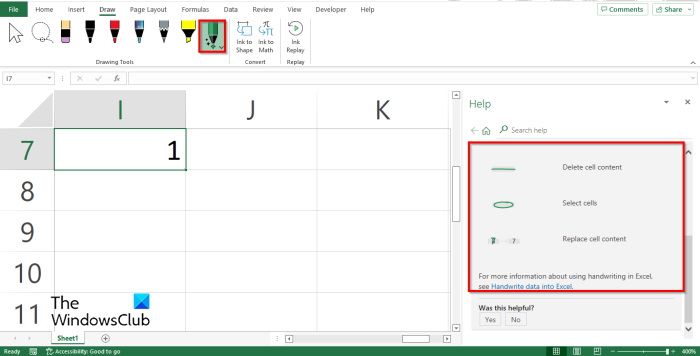
Дръжка за действие : Използвайте стилуса, за да въведете данни на ръка. За да използвате Action Pen, щракнете върху бутона Action Pen и изберете Handwriting Gesture Help. Вдясно ще се появи помощен панел с някои инструкции как да използвате писалката за действие. Следвайте инструкциите (вижте снимката по-горе). Натиснете бутона ESC, за да излезете от перото за действие.
Мастило за формуляри : Автоматично преобразува чертеж с мастило във форма.
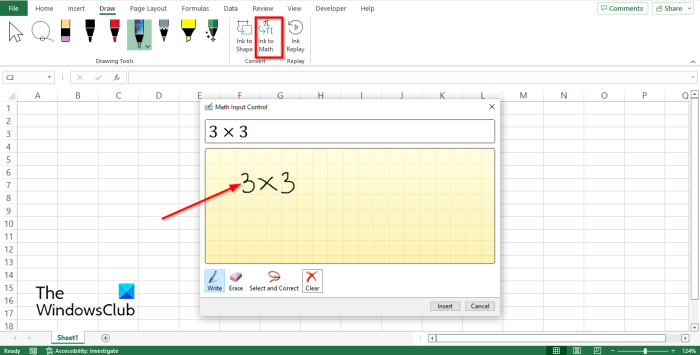
мастило за математика : Преобразувайте ръкописни математически изрази в текст. Щракнете върху бутона Ink to Math и диалоговият прозорец Math Input Control ще се отвори. Сега напишете в полето. Ще видите трансформацията на математиката, която сте написали в полето по-горе. Сега щракнете върху Постави.
Повторете мастило : Автоматично възпроизвежда създаването на видими щрихи с мастило. Натиснете бутона, за да възпроизведете щрихи с мастило.
Можете да използвате функции според нуждите.
Windows 10 актуализация деактивиране инструмент
ПРОЧЕТИ : Как да използвате Ink за оформяне в Word, PowerPoint, Excel
Как да изляза от режима на рисуване в Excel?
За да излезете от режим на инструмент за рисуване в раздела Рисуване в Excel, натиснете клавиша Esc на клавиатурата. Клавишът Esc се използва за създаване на екраниращ символ. Esc е в горния ляв ъгъл на клавиатурата.
Коя версия на Excel има писалка?
Action Pen въвежда данни на ръка. Action Pen е достъпна за абонати на Microsoft Office 365 с най-новата версия на Excel. Инструментът Action Pen е наличен в раздела Рисуване в групата Инструменти за рисуване. Инструментът Action Pen е наличен не само в Excel, но и в Word.
Как вмъквате мастило в Excel?
За да вмъкнете ръкопис в електронна таблица на Excel, трябва да използвате инструмента Pen, наличен в раздела Рисуване в групата Инструменти за рисуване. Инструментът за писалка е съставен от различни и уникални цветове, които можете да използвате, за да скицирате във вашата електронна таблица.
Как да покажа ръкописен текст в Excel?
Excel има функция, наречена функция „Скриване на ръкопис“, която скрива ръкописа във вашата електронна таблица; няма да премахне мастилото от вашата електронна таблица, а вместо това го скрива. Ето стъпките по-долу, за да скриете ръкописен текст в електронна таблица в Excel:
- Щракнете върху раздела Общ преглед.
- Кликнете върху „Скриване на мастило“ в групата „Мастило“; цялото мастило във вашата електронна таблица ще бъде скрито.
- Ако искате мастилото да се показва, щракнете отново върху бутона „Скриване на мастило“.
ПРОЧЕТИ : Променете цвета на фона на клетката в Excel с помощта на VBA редактор