Active Directory (AD) е отличен инструмент за разрешения за файлове и папки, защита и управление. Тя позволява на администраторите да дават разрешение за достъп до определени папки на определени потребители. Просто казано, потребителят има достъп само до папка, която администраторът му е разрешил. Това важи за управление на папки на отдалечен компютър. AD разрешенията имат две категории: стандартни и специални. Специалните разрешения позволяват на потребителите да имат специфични привилегии и ограничен достъп до папка. От друга страна, стандартните разрешения предоставят на потребителите достъп до неща като писане, четене, редактиране или пълен контрол върху папката. В тази публикация ще обсъдим как да зададете разрешения в Active Directory за потребителите.

Разрешенията на Active Directory позволяват на физически лица и фирми да защитават своите папки. Например, ако определени файлове трябва да бъдат прегледани или модифицирани от служител по човешки ресурси на компанията, администраторът ще даде разрешение само за тях. Така че служител по сигурността няма работа да осъществява достъп до такива файлове и администраторът няма да им предостави достъп. Някои потребители обаче нямат представа как да настроят разрешение в AD. Имаме най-добрите съвети и стъпки, които да ви помогнат да управлявате вашите папки и да предоставяте достъп само на оторизирани потребители. Продължавай да четеш.
Как да зададете разрешения в Active Directory за потребители
За да настроите разрешения за AD, трябва да следвате някои ясни, но малко известни стъпки. Не забравяйте, че за да зададете тези разрешения, трябва да сте администратор или да имате специално разрешение от администратора да променяте собствеността на папката в Активна директория . Има два различни метода за задаване на разрешения в Active Directory:
плюс google с понижаване
- Използвайте GPMC, за да зададете разрешения
- Използвайте Active Directory потребители и компютри
БАКШИШ: Стъпките в тези два метода може да са сложни или неудобни за някои потребители. Някои AD програми на трети страни са лесни за използване и имат страхотен потребителски интерфейс. Препоръчваме да опитате безплатни алтернативи на Microsoft Active Directory които покрихме.
Нека разгледаме тези методи в детайли.
1] Използвайте GPMC, за да зададете разрешения
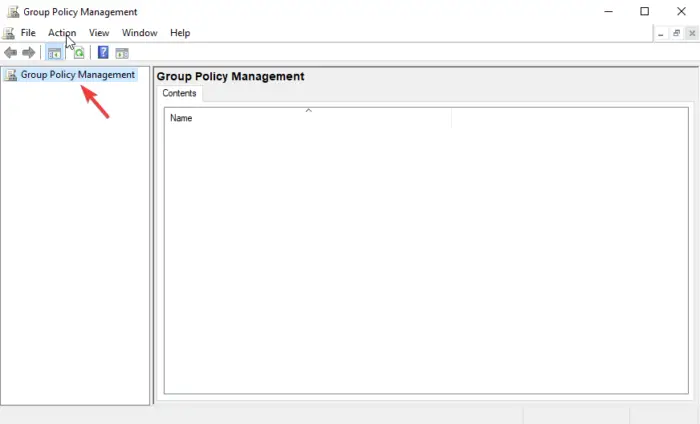
промяна на прозорците на клавиатурата 8
GPMC означава конзола за управление на групови правила. Той има настройки за групови правила, които можете да използвате, за да зададете и конфигурирате права за сигурност и достъп. В редактора на обекти на групови правила, например, можете да използвате конзолата, за да създадете обект на групови правила, който е колекция от настройки, които можете да използвате, за да ограничите или регулирате потребителския достъп до конкретни папки. Изпълнете следните стъпки, за да зададете разрешения с помощта на GPMC:
- Отвори Конзола за управление на групови правила с помощта на Бягай диалогов прозорец. За да отворите Run, натиснете Windows клавиш + R . Тип gpmc.msc и след това удари Въведете или щракнете върху Добре опция.
- Намерете Обекти на груповата политика икона и щракнете с десния бутон върху нея, след което изберете Нов от падащото меню.
- След това вмъкнете a Име , и на Source Starter GPO , задайте го като нито един . Изберете Добре .
- Ще видите нов GPO, щракнете с десния бутон върху него и след това изберете Редактирайте GPO от падащия списък.
- Докато на Редактор за управление на групови правила отидете на Компютърна конфигурация > Настройки на Windows > Настройки за защита.
- Продължете и щракнете с десния бутон върху Файлова система опция и след това изберете Добави файл от списъка.
- Сега отидете до папката или файла, където искате да зададете разрешения, и щракнете Добре .
- Изберете Разширено опция на Сигурност на базата данни прозорец.
- Изберете Добавете на Разрешения раздел. Това ще създаде и даде разрешения за достъп на потребител. Можете също да изберете съществуващ потребител и да щракнете върху редактиране опция.
- В новия прозорец ще се появи списък с разрешения. Поставете отметка в квадратчето до всяко за Разрешаване или отказ на разрешение .
- Изберете падащата икона, която е до Нанесете върху . Тук изберете къде давате разрешенията на потребителя.
- Накрая щракнете Добре . Това ще прекрати процеса и ще запази всички разрешения.
Тези стъпки се използват за предоставяне на достъп или отказ на привилегии на потребител. Те предоставят достъп до конкретни папки или файлове, без потребител да иска разрешение от администратора.
2] Използвайте потребители и компютри на Active Directory
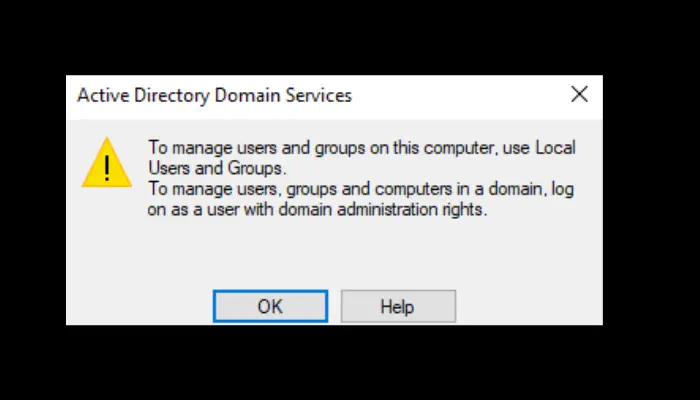
Преди да започнем с този метод, добре е да отбележим, че той се използва за задаване на разрешения за делегирано удостоверяване и може да се прилага САМО в Активна директория на Windows Server. Следвайте стъпките по-долу, за да зададете разрешения за делегирано удостоверяване с помощта на опцията Active Directory Users and Computers:
- Отворете Потребители и компютри на Active Directory на Бягай диалогов прозорец. За да направите това, натиснете Windows клавиш + R и тип dsa.msc , след което удари Въведете .
- Щракнете с десния бутон върху опцията, която искате да делегирате, като напр група, организационна единица (ОЕ) , или потребител , последвано от избиране на Делегиране на контрол опция.
- На Д делегиране на Control Wizard , изберете Следващия следван от Добавете .
- Поставете името на групата или потребителското име на потребителя, на когото искате да дадете разрешение в Select Потребители, компютри или група диалогова опция.
- За да потвърдите, че сте създали групата или потребителя в рекламата, изберете Проверете имената , щракнете Добре и след това изберете Следващия .
- На същото Съветник за делегиране на контрол , поставете отметка в квадратчето до Делегирайте следните общи задачи и поставете отметка в квадратчето до Нулиране на потребителските пароли и принудителна промяна на паролата при следващо влизане . Кликнете Следващия , и завършек продължавам.
- Намерете модифицираната група или потребител, щракнете с десния бутон върху него и щракнете Имоти в падащото меню.
- Изберете Разширено на Сигурност опция. Избирам Добавете който е на Разширени настройки за сигурност .
- А Съветник за въвеждане на разрешение ще се появи. Кликнете върху Изберете директор опция. Продължете и поставете групата или потребителското име, на което сте дали разрешение за нулиране, след което изберете Добре .
- На Прилага се , избирам Потомствен потребител обекти. Това ще ви позволи да видите списъка с разрешения, предоставени на определен потребител.
- Превъртете надолу и намерете Прочетете lockoutTime и Напишете lockoutTime . Активирайте двете опции, като поставите отметка в квадратчето до тях. Изберете Следващия тогава Добре за да завършите процеса.
Тези стъпки позволяват на потребителя да промени паролите на всички обекти, които са в административната директория.
Надяваме се, че нещо тук ще ви помогне да зададете разрешения в Active Directory за потребителите.
как да активирам facebook профил снимка охрана
Кои са трите типа разрешения за обект на домейн?
Трите типа разрешения за обект на домейн са разрешения по група или потребител, разрешения по профил на операционната система и разрешения по обект на домейн. Груповите или потребителските разрешения позволяват на администраторите да преглеждат, редактират и присвояват разрешения за конкретна група или потребител. Администраторът може да присвоява, редактира и преглежда разрешения за профили на OS в инструмента за администриране. Разрешенията по обект на домейн позволяват на администратора да присвоява, редактира и преглежда разрешения за множество групи или потребители на обекта на домейн.
Как да проверя разрешенията за директория?
За да проверите разрешенията в MS Active Directory, независимо дали потребителски или обектни разрешения, отидете на Имоти раздел. За да направите това, отидете на Започнете и превъртете, за да намерите Административни пособия . Изберете Потребители и компютри на Active Directory , намерете потребителя или обекта, след което щракнете с десния бутон върху него. В новия прозорец изберете Имоти, и след това се насочете към Сигурност опция. Тук ще можете да проверите и видите всички разрешения за обекти.















