Докато стартирате компютъра си, ако получите a ГРЕШКА ЗА СТАРТИРАНЕ НА ДИСКА – ПОСТАВЕТЕ СИСТЕМНИЯ ДИСК И НАТИСНЕТЕ ENTER грешка, тази статия би била полезна за вас. Ето някои от работещите решения, за да се отървете от този проблем. Независимо дали използвате Windows 11, Windows 10 или друга версия или сте инсталирали нов SSD/HDD, можете да използвате тези съвети за отстраняване на проблема.

Съобщението за грешка гласи:
ГРЕШКА ЗА СТАРТИРАНЕ НА ДИСКА – ПОСТАВЕТЕ СИСТЕМНИЯ ДИСК И НАТИСНЕТЕ ENTER
Какво причинява грешка при стартиране на диска?
Няколко неща могат да бъдат отговорни за грешката Disk Boot Failure на компютър с Windows 11/10. Например, ако вашият новоинсталиран твърд диск не съвпада със съществуващия или дънната платка, можете да откриете този проблем. В повечето случаи повреден твърд диск причинява този проблем. Въпреки това, грешният ред на зареждане също може да бъде отговорен за този проблем.
Как да разрешите грешка при стартиране на диска, грешка при вмъкване на системен диск
За да разрешите грешка при стартиране на диска, грешка при вмъкване на системен диск, следвайте тези решения:
- Използвайте Automatic Startup Repair
- Проверете реда на зареждане
- Проверете хардуерната връзка
- Използвайте Възстановяване на системата
- Поправете компютъра с помощта на инсталационен носител
За да научите повече за тези съвети и трикове, продължете да четете.
1] Използвайте Automatic Startup Repair
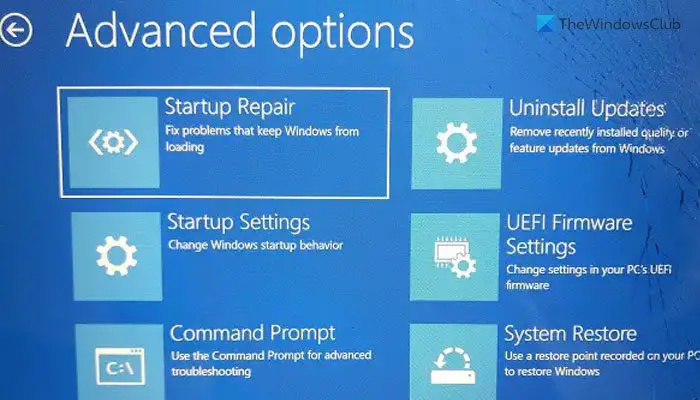
Това е първото нещо, което трябва да проверите, когато получите гореспоменатата грешка. В случай, че не знаете за тази функционалност, тази помощна програма ви помага да разрешите различни грешки при стартиране за моменти. Ето защо се препоръчва първо да използвате тази опция.
услуга за споделяне на мрежа на Windows Media Player или услуга, от която зависи, не успя да стартира
Тъй като не можете да стартирате компютъра си, трябва да използвате инсталационен носител, за да изберете Automatic Startup Repair. Въпреки това може да се отвори автоматично, ако рестартирате компютъра си няколко пъти за кратък период от време. Въпреки това, ако това не е така, можете да следвате това ръководство за ремонтирайте компютри с Windows с помощта на инсталационен носител и Автоматична поправка при стартиране.
Може да има моменти, когато Автоматичната поправка при стартиране може да не успее да поправи твоят компютър. В такива ситуации трябва да следвате други решения.
Прочети: Коригирайте Автоматичната поправка при стартиране не работи
2] Проверете реда на зареждане
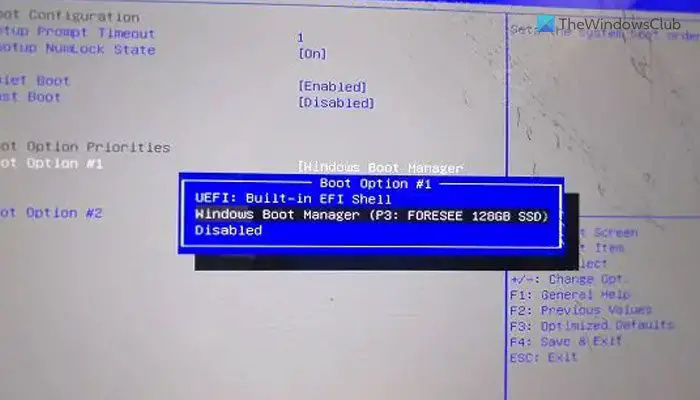
Ако използвате система с двойно зареждане на вашия компютър, силно се препоръчва да проверите реда на зареждане. Не само при ситуации с двойно зареждане, но също така е удобно, когато сте инсталирали повече от един твърд диск. Ето защо можете да преминете през това ръководство за проверете или променете реда на зареждане в BIOS .
3] Проверете хардуерната връзка
Тази грешка може да възникне, когато инсталирате нов твърд диск. Възниква, когато съществуващият SSD или HDD не съвпада с новия. Ако наскоро сте го направили, препоръчително е да проверите хардуерната връзка. Ако има някакъв проблем с разхлабена връзка или кабелът е повреден, може да срещнете този проблем. Ако не можете да го направите сами, препоръчително е да потърсите помощта на специалист. Ако вашият компютър е в гаранция, можете също да получите помощ от официалната поддръжка на производителя на хардуера.
Поправка: Bootmgr липсва грешка в Windows
4] Използвайте Възстановяване на системата
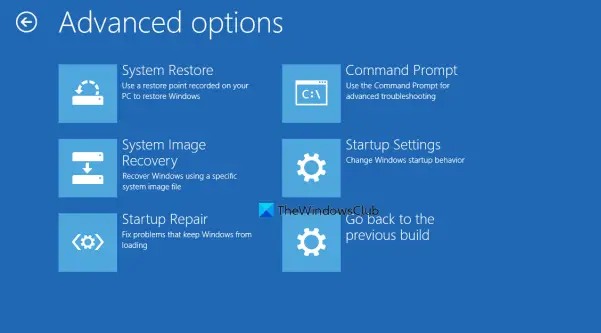
Ако сте направили всичко, но проблемът продължава да се появява понякога, препоръчваме ви да го направите използвайте точката за възстановяване на системата . Възможно е да има злонамерен софтуер, рекламен софтуер или повреден системен файл. Ако е така, възстановяването на системата може да помогне за отстраняване на проблема. Можете да използвате инсталационен носител, за да изберете съветника за разширени опции. След това трябва да изберете Отстраняване на неизправности опция, когато можете да намерите Възстановяване на системата меню.
Прочети: Как да стартирате Windows Recovery Environment
5] Поправете компютъра с помощта на инсталационен носител
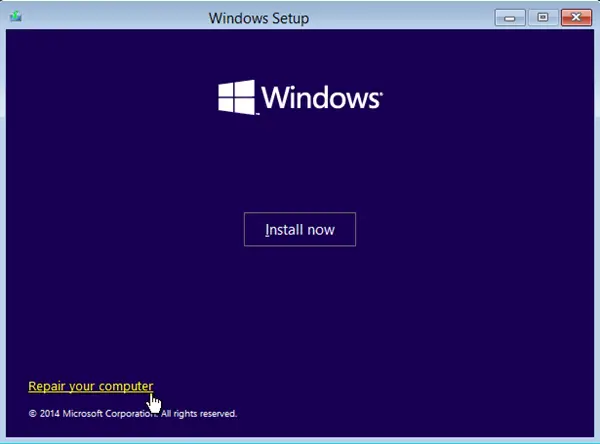
Ако нито едно от решенията не работи за вас, ще трябва да помислите ремонт на компютъра с помощта на инсталационен носител . Не забравяйте да изберете опцията, която казва Запази файловете ми по време на процеса.
Прочети : Устройството за стартиране не е намерено .
Професионален съвет: Ако можете да създадете нов дял, докато инсталирате новата операционна система, има шанс да възстановите старите си данни. В противен случай може да се наложи да използвате софтуер за възстановяване на данни .
Как да поправя грешка при стартиране на диска?
Има няколко грешки при зареждане на диска, които се появяват на компютър с Windows 11/10 и трябва да следвате съответните решения. В повечето случаи обаче трябва да използвате Automatic Startup Repair чрез инсталационен носител, за да го поправите. От друга страна се препоръчва да проверите реда на зареждане в BIOS и да проверите хардуерната инсталация.















