Една полезна функция на Илюстратор е използването на слоеве. Слоеве са като прозрачни листа, върху които е направено произведението. Части от произведението се правят на различен слой и след това се комбинират. За да накарате слоевете да взаимодействат по-добре един с друг, the Режими на смесване се променят. Режимът на смесване е начинът, по който слоевете взаимодействат един с друг.

Режимът на смесване казва на слоя отгоре какъв цвят и колко цвят да пропуска. Тогава това ще промени това, което ще видите. Изучаване на как да използвате режимите на смесване в Illustrator много е важно. Има шестнадесет режима на смесване налични в Illustrator и всички те ще дадат различен резултат, когато се използват.
Как да промените режима на смесване в Illustrator
Резултатът от вашия избор на режим на смесване ще изглежда различно в зависимост от цвета, който се използва за слоя отгоре, и процента на прозрачност (Непрозрачност). Тази статия ще разгледа режимите на смесване и ще бъдат използвани изображения с примери.
- Отворете и подгответе Illustrator
- Поставете обекти в Illustrator
- Режими на смесване, налични в Illustrator
- Приложете режим на смесване към горния обект
1] Отворете и подгответе Illustrator
За да отворите Illustrator, можете да щракнете двукратно върху иконата на Illustrator. В зависимост от версията на Illustrator, която използвате, резултатите ще бъдат различни. Въпреки това ще бъдете отведени до екран, където избирате опциите, които искате за вашия документ.
2] Поставете обекти в Illustrator
За тази статия обектите ще бъдат създадени в Illustrator. Примерите ще бъдат прости правоъгълници, които ще се използват, за да демонстрират как изглеждат различните режими на смесване. За да поставите обекти в Illustrator, можете да го направите по няколко начина. Можете да щракнете и плъзнете изображението в Illustrator. Можете също да отидете на Файл тогава Отворете след това изберете изображението, което искате, и след това щракнете Отворете . Можете също да щракнете с десния бутон върху изображението и след това да щракнете Отворен с тогава Illustrator (версия) . Имайте предвид, че режимите на смесване ще се показват само когато имате две или повече изображения или обекти в Illustrator. Промяната ще се покаже чрез обекта в горната част.
3] Режими на смесване, налични в Illustrator

нормално
Оцветява селекцията със смесения цвят, без взаимодействие с основния цвят. Това е режимът по подразбиране.
Потъмнявам
Избира основния или преливащия цвят – който е по-тъмен – като резултатен цвят. Областите, по-светли от цвета на смесването, се заменят. Областите, по-тъмни от цвета на сместа, не се променят.
Умножете
Умножава основния цвят по цвета на смесването. Полученият цвят винаги е по-тъмен. Умножаването на всеки цвят с черно произвежда черно. Умножаването на всеки цвят с бяло оставя цвета непроменен. Ефектът е подобен на рисуване върху страницата с множество магически маркери.
Цветно изгаряне
Потъмнява основния цвят, за да отрази смесения цвят. Смесването с бяло не води до промяна.
Осветете
Избира основния или преливащия цвят – който е по-светъл – като резултатен цвят. Областите, по-тъмни от цвета на смесването, се заменят. Областите, по-светли от цвета на сместа, не се променят.
екран
Умножава обратното на смесените и основните цветове. Полученият цвят винаги е по-светъл. Екранирането с черно оставя цвета непроменен. Пресяването с бяло води до бяло. Ефектът е подобен на прожектирането на множество слайдове едно върху друго.
Color Dodge
Изсветлява основния цвят, за да отрази смесения цвят. Смесването с черно не води до промяна.
Наслагване
Умножава или екранира цветовете в зависимост от основния цвят. Шарките или цветовете наслагват върху съществуващото произведение на изкуството, като запазват светлите и сенките на основния цвят, като същевременно смесват цвета на сместа, за да отразят светлостта или тъмнината на оригиналния цвят.
Мека светлина
Потъмнява или изсветлява цветовете в зависимост от цвета на сместа. Ефектът е подобен на осветяване с разсеяна светлина на прожекторите върху произведението на изкуството.
Ако смесеният цвят (източник на светлина) е по-светъл от 50% сиво, произведението се изсветлява, сякаш е затъмнено. Ако цветът на сместа е по-тъмен от 50% сиво, произведението е потъмняло, сякаш е изгоряло. Рисуването с чисто черно или бяло създава ясно по-тъмна или по-светла област, но не води до чисто черно или бяло.
Твърда светлина
Умножава или екранира цветовете в зависимост от цвета на смесването. Ефектът е подобен на осветяване със ярък прожектор върху произведението на изкуството.
Ако смесеният цвят (източник на светлина) е по-светъл от 50% сиво, произведението се изсветлява, сякаш е екранирано. Това е полезно за добавяне на акценти към произведения на изкуството. Ако цветът на сместа е по-тъмен от 50% сиво, произведението е потъмняло, сякаш е умножено. Това е полезно за добавяне на сенки към произведения на изкуството. Рисуването с чисто черно или бяло води до чисто черно или бяло.
Разлика
драйвер-fex64
Изважда или цвета на смесване от основния цвят, или основния цвят от цвета на смесване, в зависимост от това кой има по-голяма стойност на яркост. Смесването с бяло обръща стойностите на основния цвят. Смесването с черно не води до промяна.
Изключване
Създава ефект, подобен на режима Разлика, но с по-нисък контраст. Смесването с бяло обръща компонентите на основния цвят. Смесването с черно не води до промяна.
Hue
Създава резултатен цвят с яркостта и наситеността на основния цвят и нюанса на смесения цвят.
Насищане
Създава резултатен цвят с яркостта и нюанса на основния цвят и наситеността на смесения цвят. Рисуването с този режим в област без насищане (сиво) не води до промяна.
Цвят
Създава резултатен цвят с яркостта на основния цвят и оттенъка и наситеността на смесения цвят. Това запазва нивата на сивото в произведенията на изкуството и е полезно за оцветяване на монохромни произведения на изкуството и за тониране на цветни произведения на изкуството.
Светимост
Създава резултатен цвят с нюанса и наситеността на основния цвят и осветеността на смесения цвят. Този режим създава ефект, обратен на този на цветовия режим.
Забележка: Режимите Разлика, Изключване, Оттенък, Наситеност, Цвят и Осветеност не смесват спот цветове – и при повечето режими на смесване черното, обозначено като 100% K, премахва цвета на основния слой. Вместо 100% черно, задайте наситено черно, като използвате CMYK стойности.
4] Приложете режим на смесване към горния обект
Когато поставите обектите в Illustrator, те автоматично ще бъдат поставени на същия слой. Можете да изберете да поставите всеки обект на различен слой. Въпреки това, трябва да поставите обекта с режим на огъване над останалите, които искате да бъдат засегнати от него.
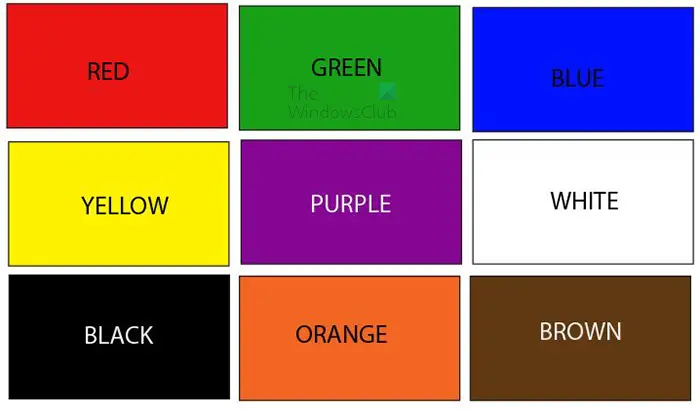
Това е обектът, който ще бъде под обекта, към който ще бъде приложен режимът на смесване. Този обект е съставен от девет правоъгълника с различни цветове.
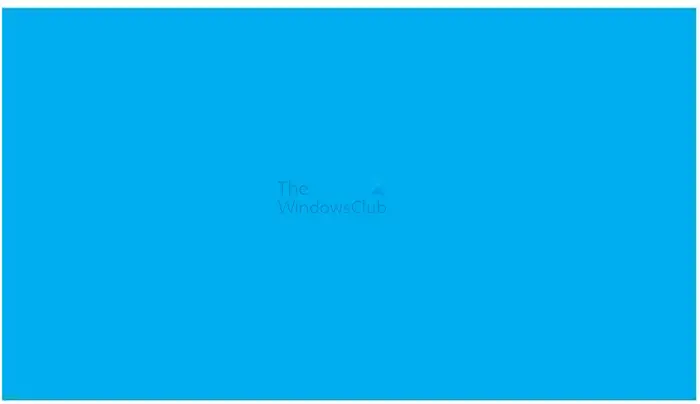
Това е обектът, който ще отиде отгоре и към него ще бъде приложен режимът на смесване. Имайте предвид, че цветът, който използвате за обекта в горната част, и процентът на непрозрачност ще повлияят на резултата. Предметът, който ще се използва, ще бъде лилав. Можете да използвате какъвто цвят искате или дори да използвате градиент.
Приложете режима на смесване
За да приложите режима на смесване, изберете обекта, към който искате да приложите режима на смесване, за да го поставите над другите обекти.
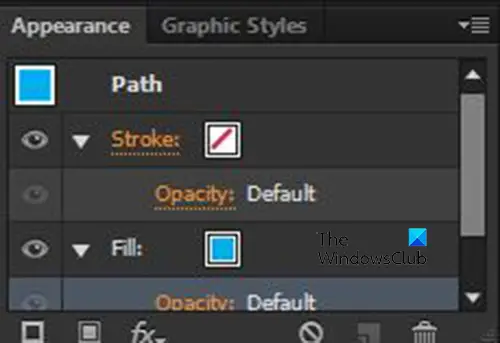
След това ще отидете в десния панел и ще погледнете в панела Облик.
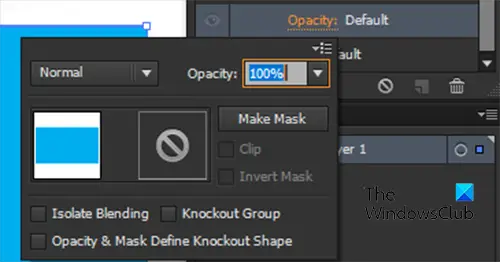
Щракнете върху стрелката до Удар или Напълнете в зависимост от цветовия режим, който искате да промените. Имайте предвид, че можете да приложите режими на смесване към запълването на обект, както и към щриха на обект. След това щракнете върху Opacity и ще видите меню с режима на смесване и Opacity за обекта.

Щракнете върху думата нормално за да видите списък с наличните режими на смесване. Normal е първият режим на смесване и този режим на смесване ще запази обекта такъв, какъвто е. Можете да разгледате списъка в Стъпка 3 за да видите какво ще направят различните режими на смесване.
По-долу са дадени няколко примера за различните режими на смесване и как ще изглеждат.
Синият цвят ще бъде поставен над половината от цветните правоъгълници. Това ще ви помогне да видите оригиналния цвят и цвета под синьото, когато режимът на синьото се промени. Тъй като има толкова много режими на смесване, ще бъдат показани само пет примера. Можете обаче да експериментирате с другите режими на смесване, за да видите резултата.
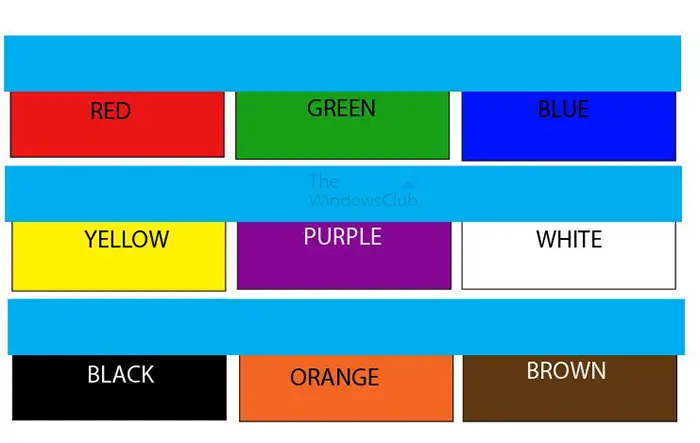
Това е оригиналният вид на обектите.
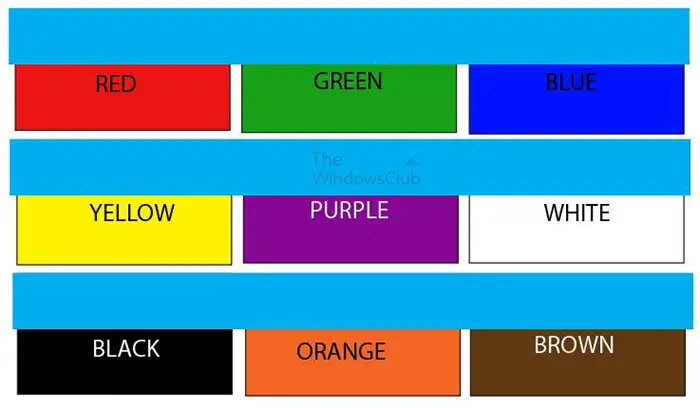
нулирайте PowerShell по подразбиране
Нормален режим на смесване
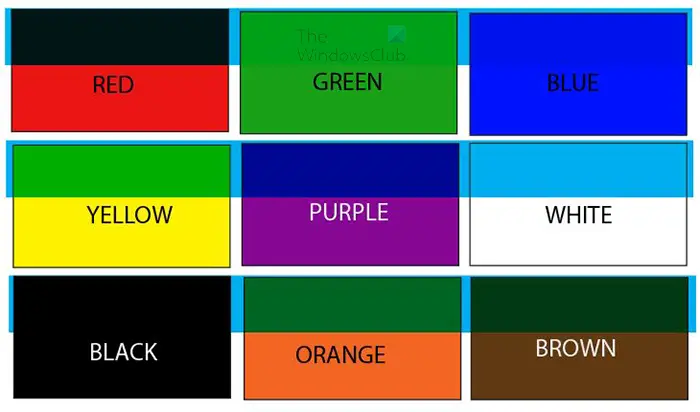
Потъмняване на режим на смесване
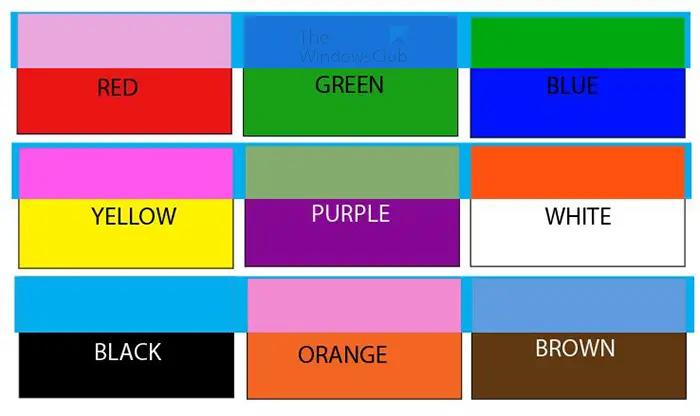
Режим на смесване на изключения
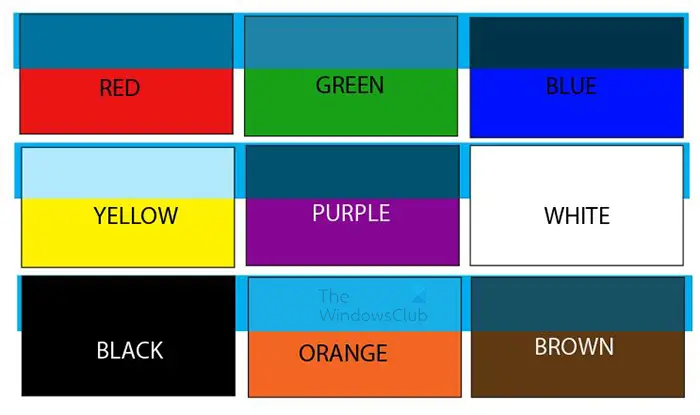
Режим на смесване на нюанса
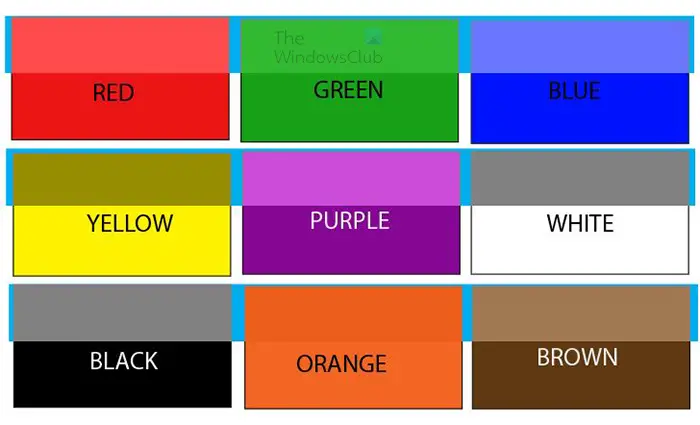
Режим на смесване на яркост
Бакшиш: Ако имате множество обекти с различни режими на смесване, можете да изберете всички обекти с еднакви режими на смесване. За да изберете всички обекти със същия режим на смесване, отидете в горната лента с менюта и щракнете Изберете тогава Един и същ тогава Режим на смесване .
Прочети: Как да направите бял фон прозрачен в Illustrator
Какво прави режимът на смесване на цветовете в Illustrator?
Режимът на смесване на цветове запазва яркостта на долния слой, като същевременно възприема нюанса и наситеността на горния слой.
Кой е най-използваният режим на смесване в Illustrator?
Режимът на смесване Multiply е най-използваният режим на смесване в Illustrator. Режимът на смесване Multiply Умножава основния цвят по цвета на смесване. Полученият цвят винаги е по-тъмен. Режимът на смесване Multiply използва тъмните пиксели, за да потъмни долния слой, докато бялото става прозрачно.















