Стрелките се използват за знаци за безопасност, подчертаване на обекти, посоки и много други. Изучаване на как да направите стрелки в Illustrator е много важно, защото много пъти стрелките се използват за големи знаци. Illustrator се използва за векторна графика, а векторната графика е чудесна за създаване на големи произведения на изкуството. Тези стрелки ще бъдат преоразмерени, така че като векторна графика на Illustrator, стрелките ще запазят качеството си независимо от размера.
Как да направите стрелки в Illustrator
Можете да създавате стрелки в Illustrator, като използвате различни инструменти и функции, както следва:
- Направете стрелки с помощта на инструментите Shape
- Направете стрелки с инструмента Brush
- Направете стрелки с помощта на символи
- Направете стрелки с инструмента Pen
1] Създаване на стрелки с помощта на инструментите за форма
Може да се наложи да създадете стрелки за знаци, за да показвате упътвания до място за срещи или заведение. Може да не сте много опитен в Illustrator, но използването на инструментите за фигури за създаване на стрелки е доста лесно. Основната стрелка е направена от ствол (права секция) и връх, просто ви трябват фигури, за да представите тези части.
Използване на инструмента Rectangle за създаване на стрелки

Можете да използвате инструмента Rectangle за създаване на стрелки, инструментът Rectangle се намира в левия панел с инструменти.

Изберете Инструмент за правоъгълник или натиснете М след това начертайте дълъг правоъгълник, за да създадете оста на стрелката.
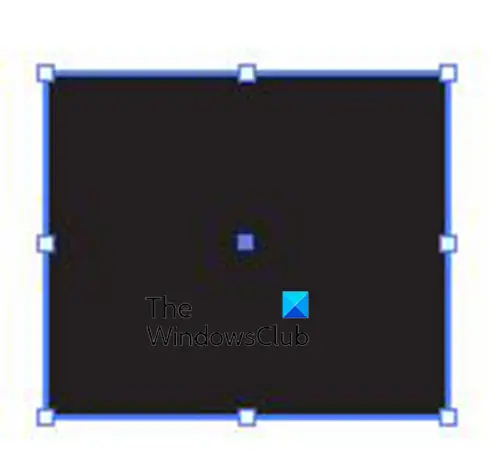
След като валът е създаден, сега е време да добавите върха на стрелката. Можете да използвате същия инструмент за правоъгълник, за да създадете точката на стрелката. С избрания инструмент Rectangle нарисувайте квадрат.
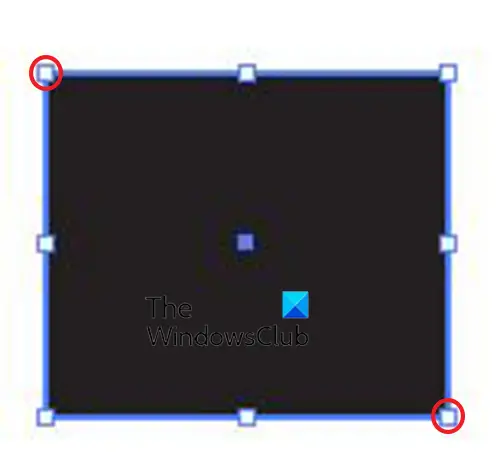
Използвай Инструмент за директен избор и щракнете върху горния ляв манипулатор и долния десен манипулатор на квадрата, след което натиснете Backspace.
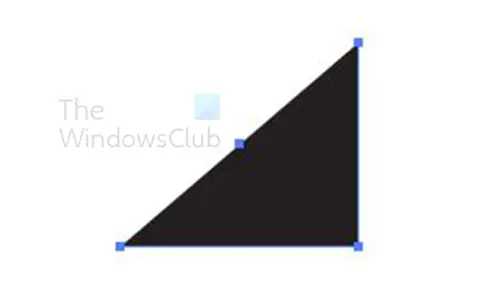
Това ще изтрие части от квадрата, оставяйки го да изглежда като триъгълник. Можете също така да превърнете квадрата във връх на стрелка, като изберете инструмента за писалка. След това трябва да задържите курсора на мишката върху която и да е от ъгловите манипулатори, докато курсорът на инструмента за писалка има чертичка до него, след което ще щракнете върху манипулатора. Това ще изтрие тази дръжка и ще превърне квадрата в триъгълник. След това ще го преместите към оста на стрелата, където ще го завъртите.
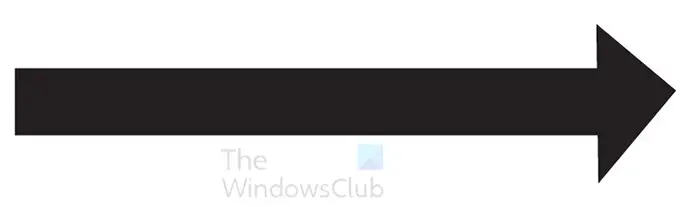
За да завъртите върха на стрелката, можете да използвате инструмента Завъртане в левия панел с инструменти. За достъп до инструмента за завъртане щракнете върху него или натиснете Р . Можете също да завъртите върха на стрелката, като поставите курсора близо до която и да е от манипулаторите. Когато курсорът се превърне в извита стрелка, задръжте левия бутон на мишката и завъртете обекта. След това ще го преместите, докато докосне дръжката на стрелата.
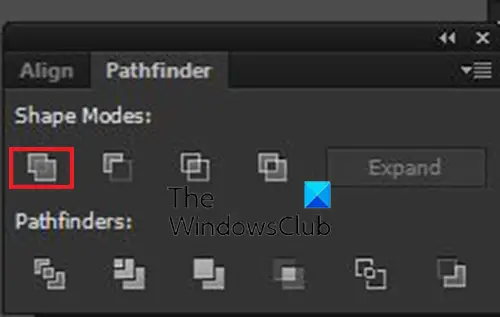
Въпреки че частите на стрелата се допират една до друга, те са две отделни части. За да ги направите един обект, изберете и двете части, след което отидете на Панел Pathfinder и щракнете Обединете се . Можете също да се присъедините към тях, като изберете и двете части, след което отидете в левия панел с инструменти и щракнете върху Конструктор на фигури инструмент или преса Shift + M . С Конструктор на фигури инструментът е активен, щракнете върху фигурите и плъзнете от една част към друга.
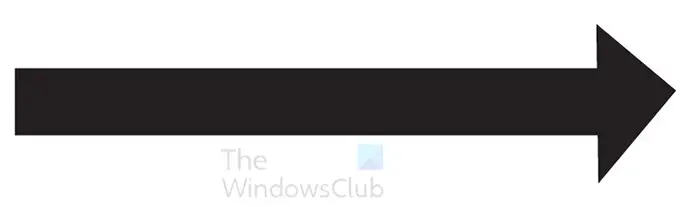
Това е завършената стрелка. Можете да добавите още елементи към вашата стрелка.


Можете да промените цвета, да добавите друга стрелка към другия край и много повече.
2] Направете стрелки с инструмента четка
Друг начин, по който можете да правите стрелки в Illustrator, е с помощта на инструмента Paintbrush.
Изберете инструмента за четка от левия панел с инструменти, след което щракнете и плъзнете, за да създадете линия за оста на стрелката. След това нарисувайте върха на стрелката.
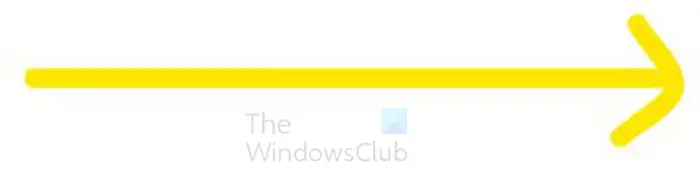
За да направите права линия, задръжте Shift докато теглиш чертата.
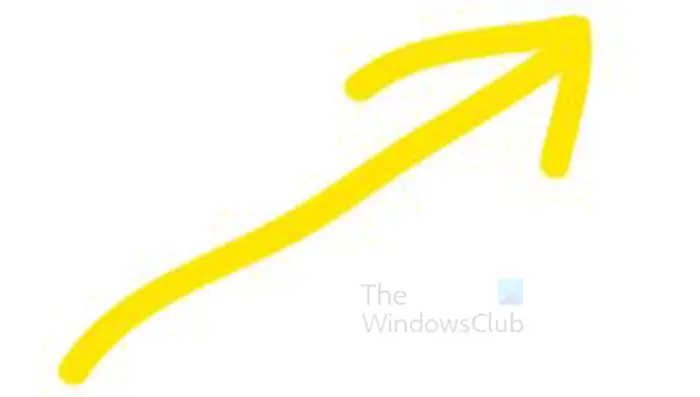
Когато завършите стрелката, изберете двете части на стрелката, след което отидете в горната лента с менюта и щракнете Обект тогава Пътека на Контурен щрих . Докато двете части на стрелката все още са избрани, можете да използвате Конструктор на фигури инструмент от левия панел с инструменти или от Обединете се опция от панела Pathfinder, за да съедините двете части на стрелката.
Прочети: Как да вмъкнете символи в Illustrator
3] Направете стрелки с помощта на символи
В Illustrator символите са като малки предварително направени икони. Има много налични символи и можете да ги използвате във вашите илюстрации или други произведения на изкуството. Ако искате стрелка, ще ги намерите налични в Символи.
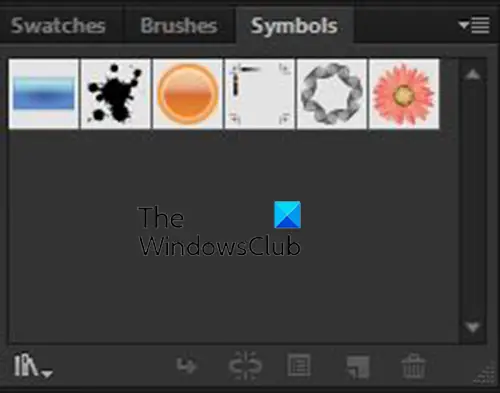
За достъп до символите отидете до палетата Symbols от дясната страна на работната зона на Illustrator.
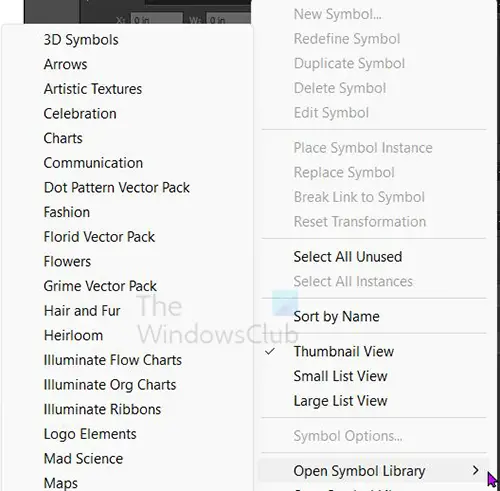
устройството се използва в момента
За достъп до символите със стрелки щракнете върху бутона за меню в горния десен ъгъл на палетата със символи, след което от менюто задръжте курсора на мишката върху Отворете библиотека със символи . След това ще разгледате списъка с налични символи и ще изберете Стрелки .
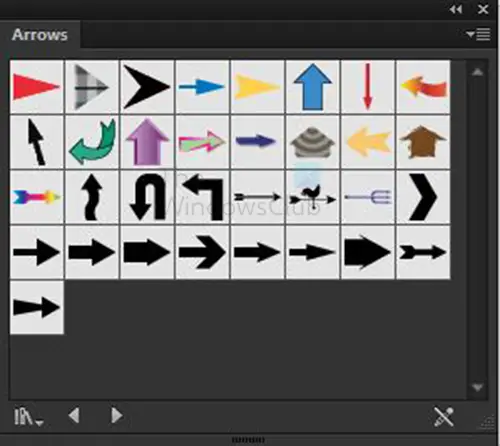
Ще видите палетата със стрелки да се отваря с наличните символи със стрелки.
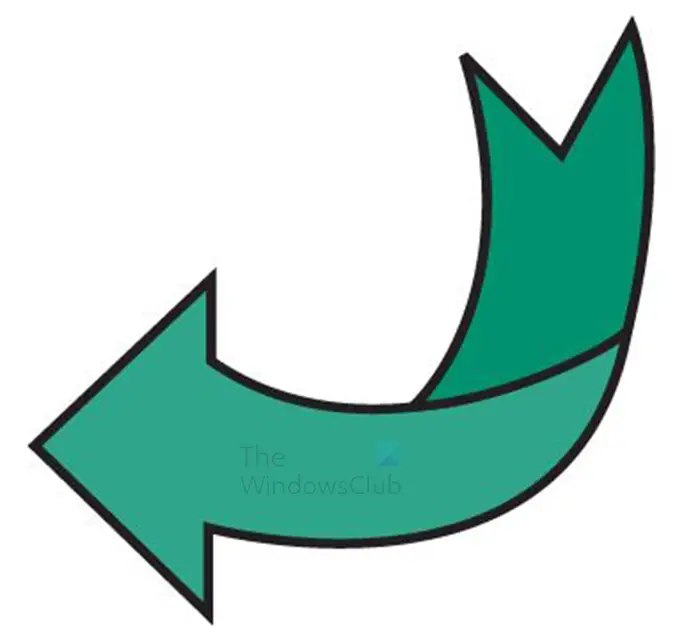
Кликнете върху символа, който искате, след което го плъзнете в работната си зона.
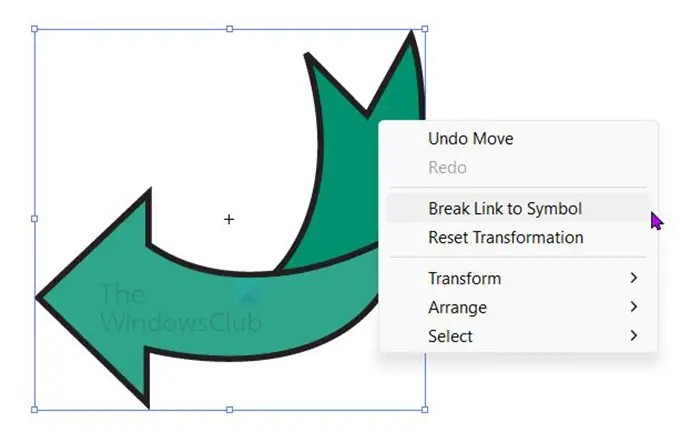
Цветът или щрихът не могат да бъдат редактирани за тази стрелка, могат само да бъдат преоразмерени. За да редактирате цвета и щриха, щракнете с десния бутон върху стрелката и след това щракнете Прекъснете връзката към symbo л.
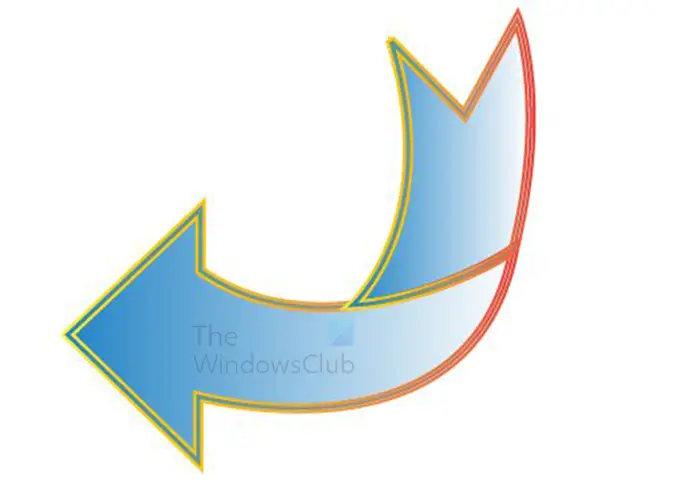
Това е символната стрелка, която се редактира.
4] Направете стрелки с инструмента за писалка
Използването на инструмента Pen за създаване на стрелки в Illustrator е доста лесно. Научаването на инструмента Pen може да отнеме известно време, но използването му за създаване на стрелки е лесно, защото стрелките са прости.
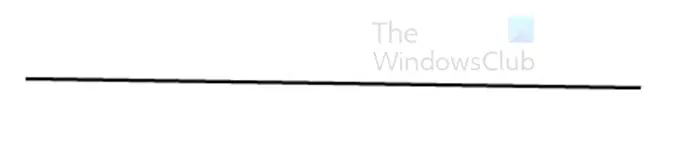
За да използвате инструмента Pen, за да правите стрелки, изберете инструмента Pen от левия панел с инструменти. Кликнете върху работната зона, за да създадете начална точка. ако искате права линия, задръжте Shift, след което щракнете върху друга точка.
Това ще създаде права линия, която може да се използва като вал за стрелката. Уверете се, че цветът за запълване е изключен и щрихът е включен.
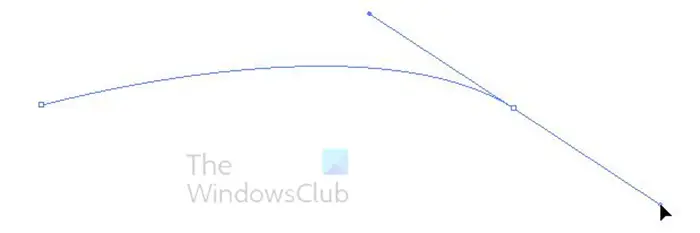
Ако искате да направите линия, която е извита с инструмента Pen, ще щракнете, за да създадете първата. Когато отидете да създадете втората точка, щракнете и плъзнете, за да активирате манипулаторите. Ако плъзнете надолу, линията ще се извие надолу, а ако плъзнете нагоре, линията ще се извие нагоре.
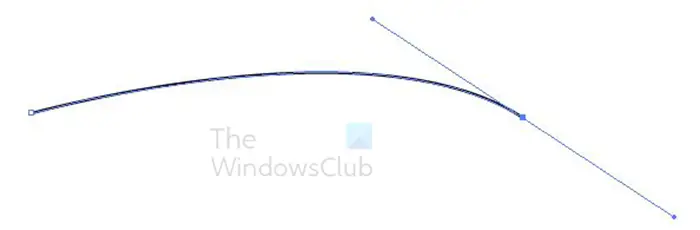
Това е линията, извита нагоре, така че можете да създадете стрелка, която е извита нагоре. Дръжката все още е там, така че можете да щракнете върху нея и да коригирате, ако искате. За да се отървете от дръжката, щракнете върху инструмента за избор, след което щракнете където и да е върху платното.
Добавете глава на стрелка, като използвате дефиниция на четка
За да видите главата върху стрелката, отидете в горната лента с менюта и щракнете върху опцията за дефиниране на четка. Обикновено има думата Basic. Когато щракнете върху думата основен или падащата стрелка, менюто ще се изкачи.
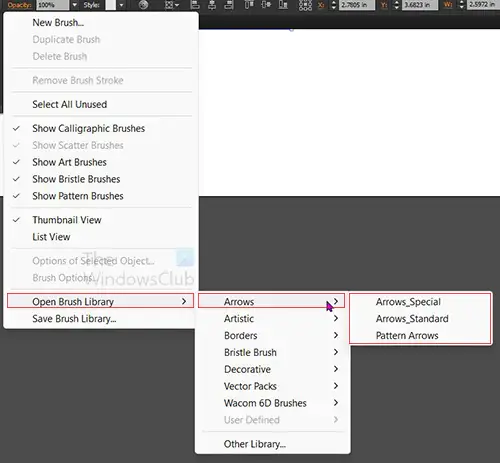
След това ще потърсите менюто (три хоризонтални линии), щракнете върху менюто и ще се появи друго меню.
Щракнете върху това ново меню Отворете библиотеката с четки тогава Стрелки след това изберете от Arrow_special, Arrows_standard, или Модел стрелка . Какъвто и да изберете, палетът ще се появи с различните налични.
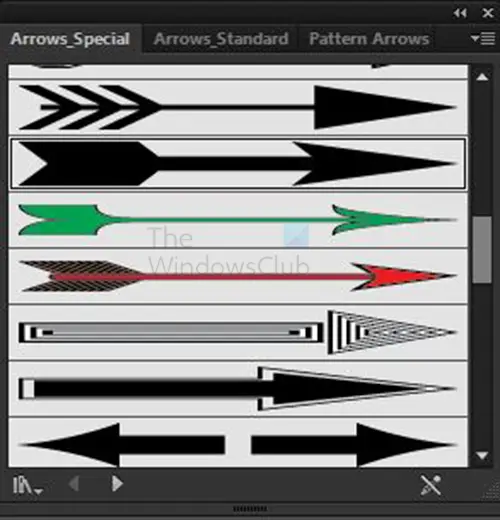
Стрелка_специални опции
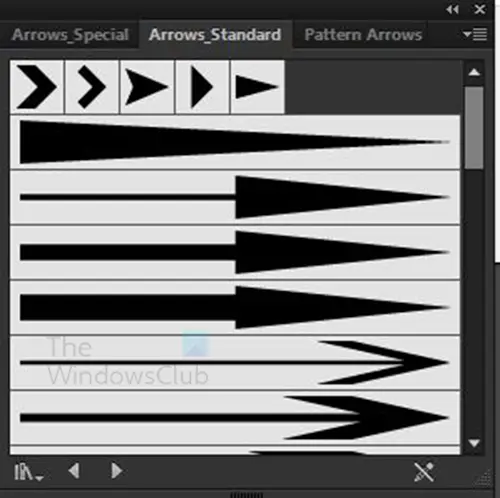
Стрелка_стандартни опции
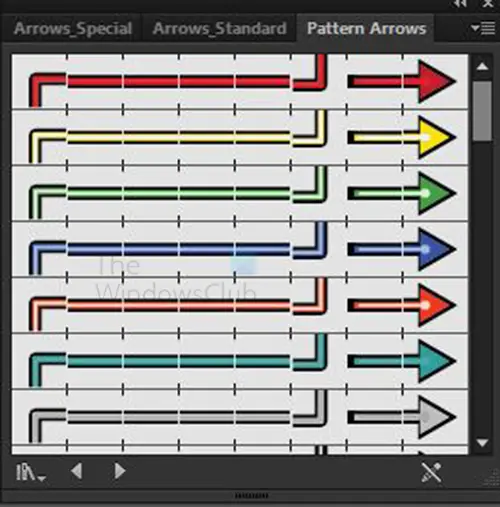
Опции за шарени стрелки
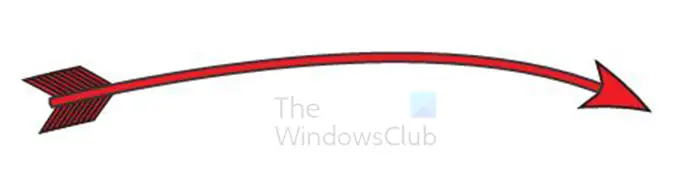
Това е един пример за Стрелка _специална . Можете да експериментирате с останалите. Ще забележите, че излиза извита като линията на инструмента за писалка.
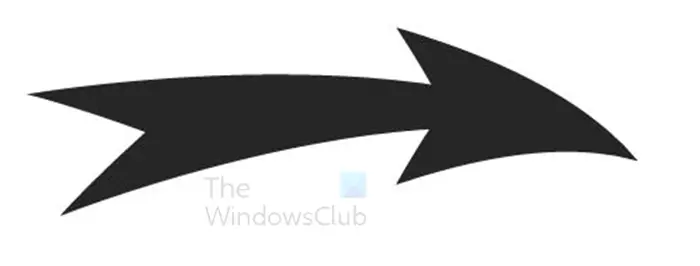
Това е един пример за Стрелка _стандартна . Можете да експериментирате с останалите. Ще забележите, че излиза извита като линията на инструмента за писалка.
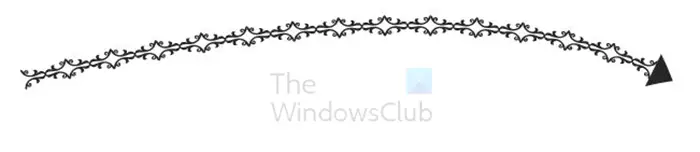
Това е един пример за Модел стрелка . Можете да експериментирате с останалите. Ще забележите, че излиза извита като линията на инструмента за писалка.
Добавете връх на стрелка, като използвате опцията за щрих
Можете да добавите върха на стрелката и дори опашката на стрелката, като използвате опцията за щрих.
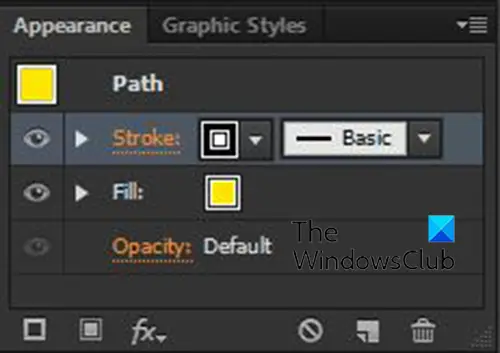
За да направите това, щракнете върху линията на инструмента Pen или пътя, който сте използвали. След това щракнете върху думата Удар в десния панел на слоевете Облик.
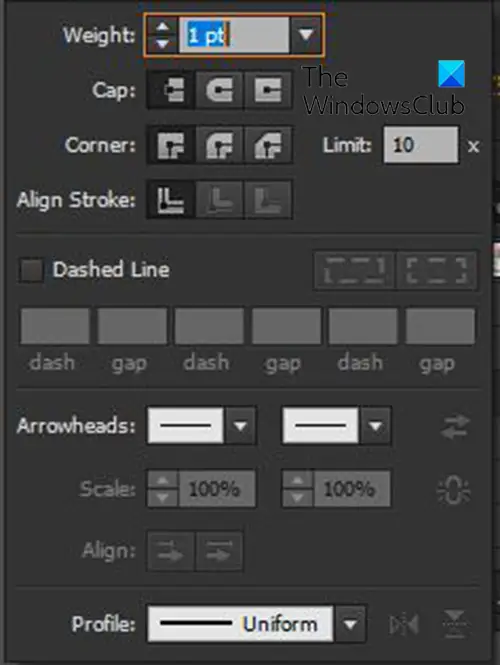
Ще се появи панелът с щрихи, тук можете да изберете какво да се намира във всеки край на линията или пътя на инструмента Pen. Потърсете Върх на стрела категория и виждате две полета отляво и отдясно. Лявото поле е за старт, а дясното за финал. Началото е мястото, където сте направили първата точка на инструмента Pen, а финалът е мястото, където сте направили последната точка. Можете да използвате бутона за обратен ход, ако поставите върха на стрелката върху грешната част.
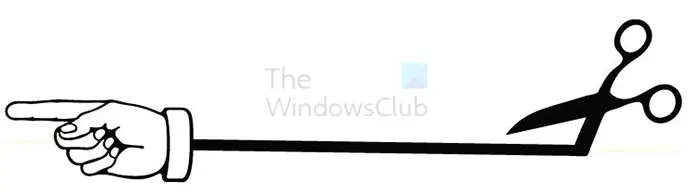
Това е пример за стрелка, използваща опцията щрих начало и край на стрелката. Можете да използвате всяка от наличните стрелки начало и край.
Създаването на стрелки в Illustrator е доста лесно и стрелките могат да бъдат преоразмерени и да запазят високото си качество.
Прочети: Как да използвате инструмента за изкривяване на плика за преоформяне на обекти в Illustrator
Как се прави дебела стрелка в Illustrator?
Има няколко начина да направите дебела стрелка в Illustrator. Можете да използвате форми като Инструмент за правоъгълник или Заоблен правоъгълник инструмент за създаване на стрелката. Те улесняват създаването на дебели стрелки, особено за големи знаци. Друг начин за създаване на дебели стрелки в Illustrator е да увеличите размера на щриха, ако използвате линии или инструмента Pen, за да създадете вашата стрелка.
Как да добавя стрелка към път в Illustrator?
За да добавите връх на стрелка към пътека в Illustrator, изберете пътя, след което отидете до левия палет и щракнете върху щрих на думата. Ще се появи палетът с щрихи, потърсете категорията Стрелки. В категорията Arrowheads можете да изберете какво да се случва в началото и края на пътя. Има и други неща, които можете да правите с пътеката в опциите за удари.














