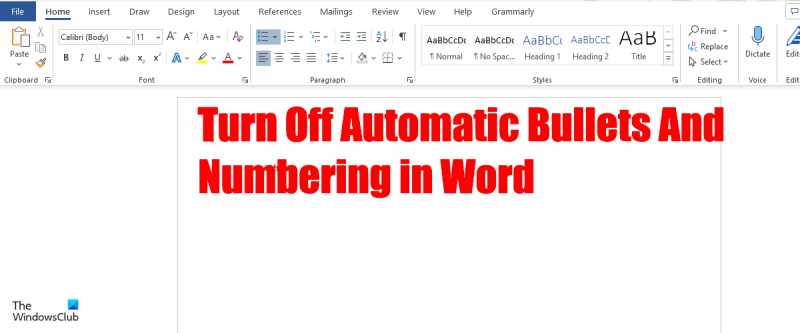Ако приемем, че искате статия с инструкции относно деактивирането на автоматичните водещи символи и номерирането в Word: 1. Отворете вашия документ в Word. 2. Щракнете върху раздела „Начало“. 3. В групата „Абзац“ щракнете върху стрелката до „Булети“ или „Номериране“. 4. Кликнете върху „Няма“.
Булетите са знаците, използвани за маркиране на списъка, а номерирането е редът на числата в списъка; числата и водещите символи подчертават точки във вашите текстови документи. Автоматичната функция за водещи символи и номериране е активирана по подразбиране. IN Майкрософт Уърд , има настройки Деактивирайте автоматичните куршуми и функцията за номериране като промените настройките за автоматично форматиране в диалоговия прозорец за автоматично коригиране.

Деактивирайте автоматичните водещи символи и номерирането в Word
Следвайте тези стъпки, за да изключите автоматичните водещи символи и номерирането в Microsoft Word.
- Стартирайте Microsoft Word.
- Щракнете върху Файл.
- Щракнете върху Опции.
- Кликнете върху Проверка в левия раздел.
- Щракнете върху бутона AutoCorrect.
- Щракнете върху раздела AutoFormat As You Type.
- Изчистете или поставете отметка в квадратчето Автоматични списъци с водещи символи или Автоматични номерирани списъци, след което щракнете върху OK.
стартиране Майкрософт Уърд .
Натиснете Файл раздел
Кликнете Настроики в левия панел в изгледа зад кулисите.
А Опции на Word ще се отвори диалогов прозорец.
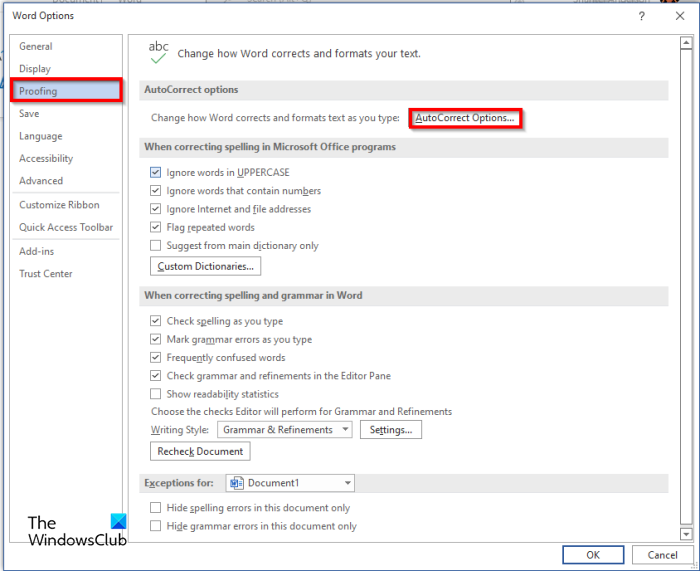
Кликнете Проверка на левия панел.
Под Опции за автоматично коригиране раздел, щракнете върху Автокорекция бутон.
Ан Автокорекция ще се отвори диалогов прозорец.
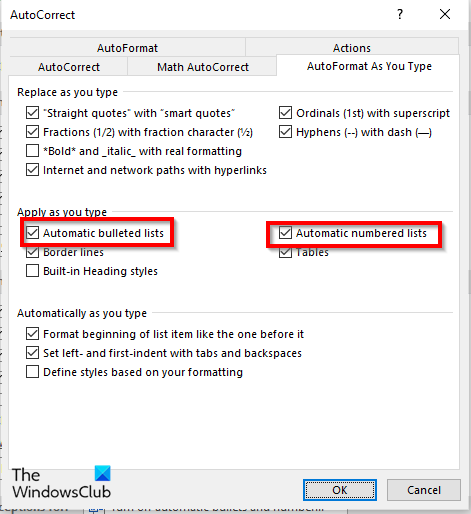
Изберете Автоматично форматиране, докато пишете раздел
Под Прилагайте, докато пишете раздел, можете да премахнете отметката или да поставите отметка в квадратчето за Автоматични списъци с водещи символи или Автоматично номерирани списъци .
След това щракнете Добре и за двата диалогови прозореца.
Как да задам водещ символ по подразбиране в Word?
Водещият символ по подразбиране в Word е символът с черна точка и най-бързият начин да добавите водещ символ към списъка е да щракнете върху бутона за водещ символ в раздела Начало, в групата Абзац. Можете да добавите други маркери към вашия списък, наличен в секцията „Библиотека с маркери“. Можете също да промените нивото на списъка или да дефинирате нови водещи символи, където можете да вмъкнете нови водещи символи, като използвате изображения или символи.
Как да изключите автоматичното номериране и да запазите номера си?
Направете следното:
- Изберете текст, съдържащ автоматично номериране.
- След това щракнете с десния бутон върху текста и изберете Копиране от контекстното меню.
- Щракнете върху Изтриване, за да премахнете текста.
- Щракнете с десния бутон върху същата област и изберете Запази само текст от раздела Опции за поставяне на контекстното меню.
- Автоматичното номериране е успешно преобразувано в статично.
Какъв е стандартният стил на номериране в Word?
В Microsoft Word водещите символи по подразбиране са черна точка, а номерирането е с арабски цифри (1,2,3,4). Можете също да промените числата с други типове цифри или букви, налични в Word.
Как да премахнете водещи точки или числа от списък?
Направете следното:
- Щракнете върху бутона Bullet в раздела Home, в групата Paragraph и изберете None от менюто.
- Куршумите се премахват от списъка в документа на Word.
Каква е разликата между номериран списък и списък с водещи символи?
Разликата между номериран списък и списък с водещи символи е, че номерираният списък определя реда, в който трябва да следват елементите на списъка, докато списъкът с водещи символи не трябва да следва определен ред. В номериран списък всеки абзац започва с цифра или буква, докато в списък с водещи символи всеки абзац започва с водещ символ.
ПРОЧЕТЕТЕ: Как да създадете и добавите персонализирани куршуми в PowerPoint или Word
Надяваме се, че разбирате как да изключите автоматичните водещи символи и номерирането в Word.
windows 10 остана на екрана за посрещане