Картина в картина (PIP) е режим с няколко прозореца, който е особено полезен за гледане на видеоклипове. Потребителят може да преглежда или използва съдържанието на други приложения, докато гледа филма в по-малък плаващ прозорец.
Следователно, ако обичате да гледате видеоклипове, докато се концентрирате върху други задачи на преден план, режимът Картина в картина ще ви бъде полезен. Това елиминира необходимостта от разделен екран. Така че в тази статия ще научите как да стартирайте всяко приложение в режим картина в картина на Windows 11/10 .

Как да използвате Картина в картина в Windows 11/10
По-долу са дадени пет начина, по които можете да гледате видеоклипове в режим Картина в картина на вашия компютър с Windows:
- Приложение за филми и телевизия
- VLC Media Player
- Google Chrome
- Microsoft Edge и Mozilla Firefox
1] Приложение за филми и телевизия
На вашия компютър с Windows можете да използвате Приложение за филми и телевизия за възпроизвеждане на видеоклипове в Картина в Картина с помощта на мини режим. Нека видим как да го направим:
- Отворете видеоклипа, който искате да възпроизведете в мини изглед, като използвате приложението Филми и ТВ. Можете да щракнете с десния бутон върху видеоклипа от целевата му папка и да изберете Отворете с > Филми и телевизия .
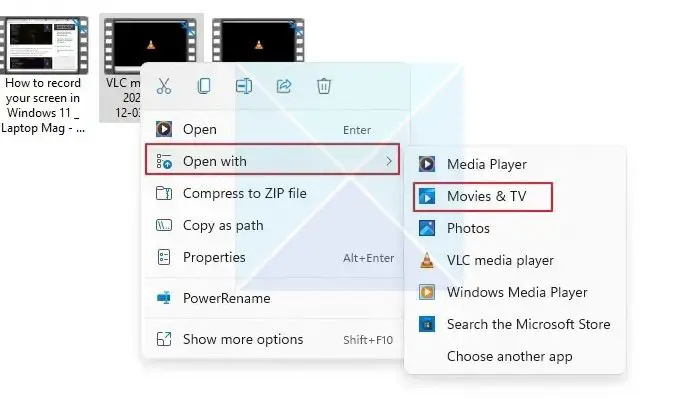
- Намери Играйте в икона на мини изглед в долната част на приложението Филми и телевизия и щракнете върху него.
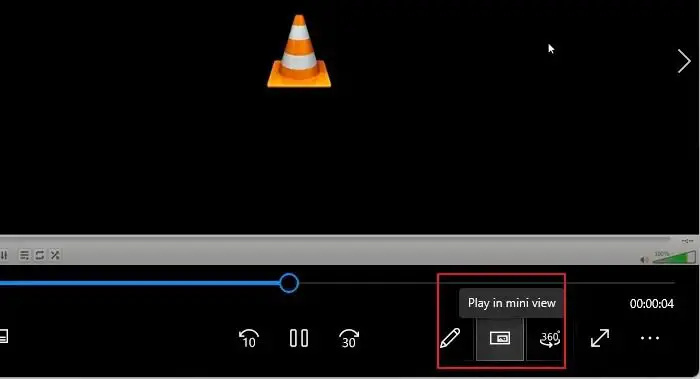
- Видеото ще се намали до мини изглед и ще остане в ъгъла на екрана на вашия компютър или където и да го плъзнете, и можете да работите, докато гледате видеоклипове в мини изглед.
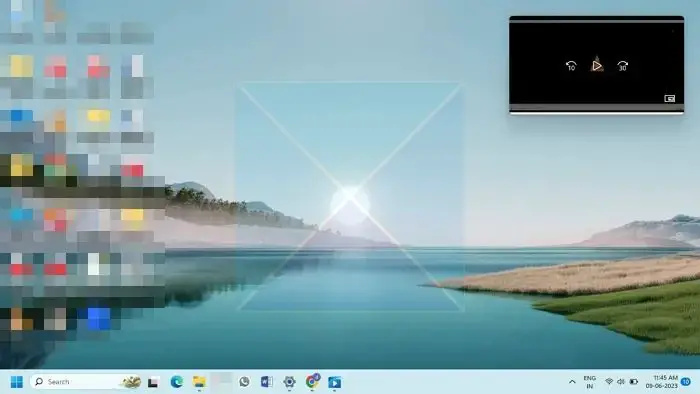
2] VLC Media Player
Докато версията на Windows на VLC медиен плейър не поддържа директно режим картина в картина, има няколко настройки, които можете да промените, за да имате същия ефект като режима PiP, ако го използвате на компютър с Windows. Методите по-долу ще ви покажат как да използвате режима Картина в картина на VLC Windows на компютър с Windows 11:
- Отворете видеоклипа, който искате, в режим PiP с помощта на VLC Media Player. След това щракнете върху Преглед и активирайте Винаги на върха опция. Това постоянно ще поставя VLC над всички други отворени прозорци, произвеждайки същите резултати като режима картина в картина.
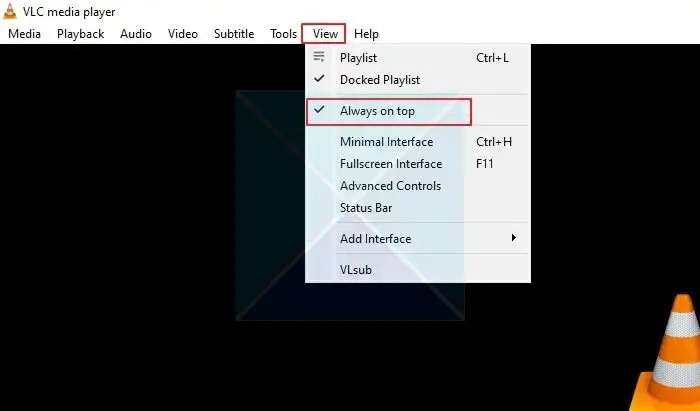
- За да минимизирате компонентите на VLC плейъра, щракнете върху Инструменти раздел и изберете Предпочитания от менюто.
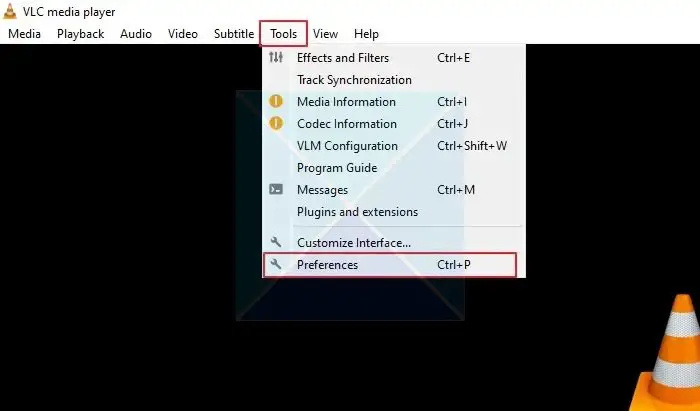
- В прозореца Simple Preferences щракнете върху Интерфейс и премахнете отметката от Интегрирайте видео в интерфейса опция. След това щракнете Запазване .
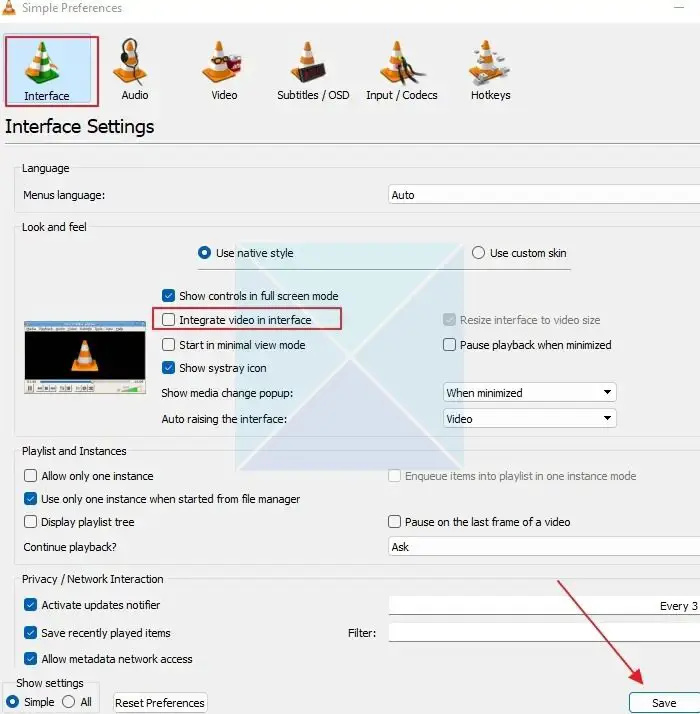
За да влязат в сила промените, затворете и отворете отново VLC Media Player. Видеото ще се възпроизведе в режим Картина в картина. Трябва да активирате Винаги на върха опция от Преглед всеки път, когато отворите отново VLC Media Player. Сега можете да преоразмерите VLC плейъра до произволен размер и да го преместите където желаете на екрана.
Бакшиш : За да премахнете границите на прозореца във VLC, отидете на Инструменти > Предпочитания > Видео и премахнете отметката от опцията за декорации на Windows. Правейки това, VLC плейърът ще стане без рамка и ще загуби границите си.
3] Google Chrome
Можете да използвате режим Картина в картина в Chrome, като настроите разширение. Можете да използвате разширението, за да гледате видеоклипове на всеки уебсайт в плаващ прозорец.
- Нека започнем с добавяне на картината в картината Разширение за Chrome от Google към списъка с вашите разширения за Chrome. Кликнете върху Добавете към Chrome бутон до него и щракнете върху Добавете разширение бутон в изскачащия прозорец.
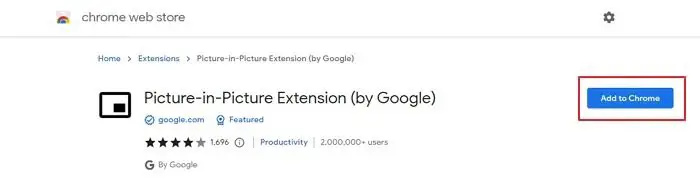
- Уебсайтове с видеоклипове от Facebook и YouTube, Netflix и т.н. са съвместими с разширението. По този начин може да функционира на почти всички уебсайтове.
- Сега пуснете видеоклипа, който желаете, от уебсайт. Сега използвайте тези клавишни комбинации Alt + P за да стартирате Картина в картина в Chrome на вашия компютър с Windows.
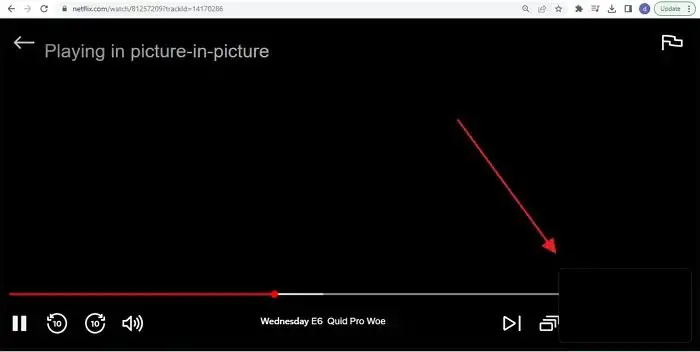
- Можете също да активирате PiP, като щракнете върху иконата на разширението Picture-in-Picture. Когато е включен, водещият видеоклип ще стане черен и малък плаващ прозорец ще започне да се възпроизвежда в единия ъгъл на екрана на вашия компютър. Освен това можете да промените размера и позицията на прозореца на миниплейъра според вашите предпочитания.
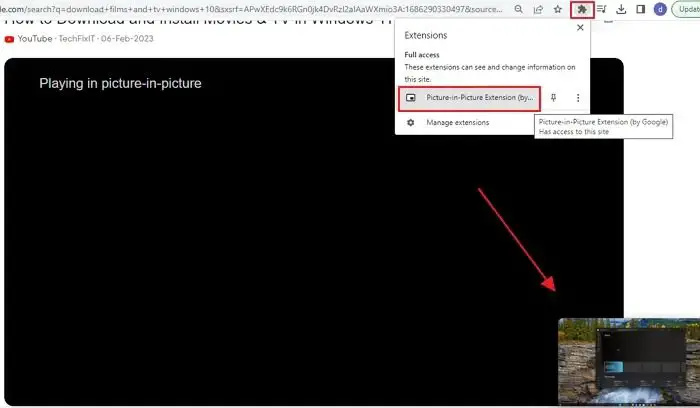
Забележка : разширението Картина в картина работи само с един видеоклип наведнъж. Ако видеоклип вече се възпроизвежда в плаващ прозорец, той не може едновременно да възпроизвежда друг видеоклип в режим PiP. Той обаче ще замени първия видеоклип, ако се опитате да пуснете друг.
4] Microsoft Edge и Mozilla Firefox
Можете също да използвате режим Картина в картина както във Firefox, така и в Microsft Edge, тъй като те са вградени в браузърите, което ви улеснява при изживяването и многозадачността. Прочетете нашето ръководство за:
- Как да активирате PIP в Microsoft Edge
- Как да активирате PIP във Firefox
И така, това са техниките за активиране на режим Картина в картина на Windows. Можете да използвате приложението Windows 11 Movies & TV за локално съхранени медийни файлове. За да възпроизвеждате видеоклипове на уебсайтове като YouTube, Facebook, Netflix, Prime Video и др., можете да използвате разширението Picture in Picture в Google Chrome.
Как да направя картина в картина в YouTube на компютър?
Youtube позволява на всеки да превключи към мини-плейър, като щракне върху иконата на всеки YouTube плейър. Всичко, което трябва да направите, е да отворите видеоклип в Youtube и да щракнете върху една PIP икона. Когато направите това, плейърът се появява долу вдясно и браузърът се връща на началната страница.
Има ли картина в картина на компютър?
Въпреки че няма режим PIP на компютър, приложения и браузъри, позволете възпроизвеждане на видеоклипове в режим Картина в картина. Потърсете иконата PIP на плейъра, след като започнете да го играете, и трябва да видите начина да го играете в мини-плейър.











![Kodi не се инсталира или отваря на компютър [Коригирано]](https://prankmike.com/img/kodi/26/kodi-won-rsquo-t-install-or-open-on-pc-fixed-1.jpg)



