Понякога може да почувствате нужда да преведете съдържание от документи или дори чужд уебсайт на родния си език или на всеки друг език, който познавате. Обикновено бихме ви казали да използвате инструменти за превод от Microsoft или Google, но днес ще се съсредоточим върху друг метод, използвайки DeepL .

Има няколко алтернативни инструмента за превод там, но само малцина могат да се справят с това, което Google и Microsoft могат да предложат. Всъщност Microsoft прави нещата една крачка напред с включването на своята функция за преводач в Microsoft Office.
Сега, що се отнася до приложението, за което щяхме да говорим тук, то се нарича DeepL. Известен е най-вече като услуга за онлайн превод, но има и настолна програма за Windows за тези, които предпочитат повече опции. С DeepL потребителите могат лесно да превеждат с бързи клавиши, вместо да натискат непрекъснато клавишите на мишката.
Как да използвате езици за превод по-бързо с DeepL за Windows
Нека видим как можете да използвате DeepL за по-бърз превод на езици с помощта на клавишни комбинации на вашия компютър с Windows 11/10.
Ако още не сте го направили, тогава първото нещо, което трябва да направите тук, е да Изтегли официалното приложение DeepL на вашия компютър с Windows.
Отворете файла, след което следвайте инструкциите, за да го инсталирате на вашия компютър.
След като инструментът DeepL работи и работи, е време да преведете първата си част от текста, ако още не сте го направили.
Заредете Türkiye версията на уебсайта на Microsoft. Това е само за демонстрационни цели, така че можете да изберете друг.
промяна на продуктовия ключ windows 7
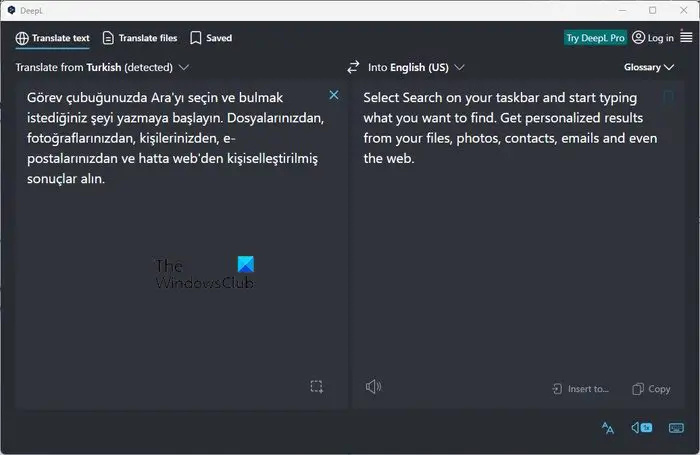
Изберете пасаж от текст от уебсайта за превод.
- След като текстът е избран, натиснете CTRL + C за копиране на текста.
- Натиснете CTL + C два пъти за да изведете приложението DeepL на преден план.
- Натиснете CTRL + P за да поставите текста в полето отляво.
След малко преведеният текст ще се появи в полето вдясно.
Ако е необходимо, можете лесно да промените езика на изхода и езика на въвеждане.
Как да превеждам файлове в DeepL
DeepL е способен не само да превежда копиран текст, но и текст от вашите запазени файлове. Нека да разгледаме как да постигнем това с лекота:
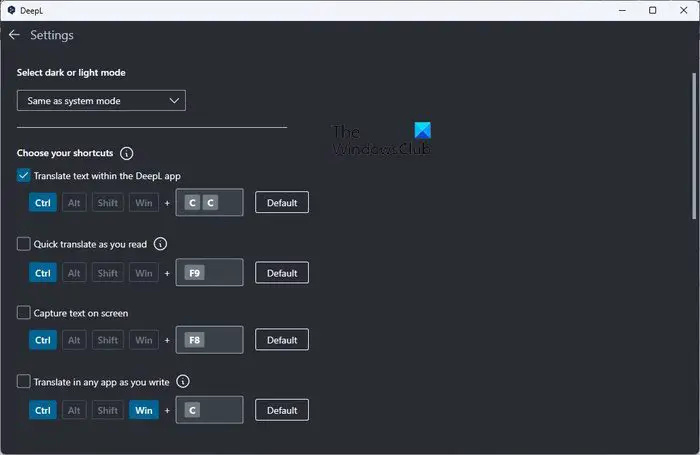
За да започнете, моля, щракнете върху раздела Превод на файлове. Тук ще получите представа за поддържаните формати на документи.
В момента само Microsoft Word, PowerPoint и PDF документи се поддържат от DeepL.
- След като щракнете върху Превод на файлове раздел, трябва да добавите вашите файлове за превод.
- Или плъзнете и пуснете файла, или щракнете върху бутона Преглед.
- Натиснете бутона Отвори, за да започнете превод.
Трябва да отбележим, че копирането на текст и натискането на CTRL + F9 ще стартира малък прозорец, предназначен за бързи преводи.
Как да промените клавишните комбинации в DeepL
Има опция за промяна на бързите клавиши, когато е необходимо. Можете да направите това, ако не сте съгласни с настройката по подразбиране.
- За да направите промените, моля, щракнете върху бутона на менюто за хамбургери горе вдясно.
- Изберете опцията, която гласи, Настройки.
- Отидете на Изберете вашите преки пътища и променете клавишните комбинации на това, което има смисъл за вас, и това е всичко.
ПРОЧЕТИ : Как да преведете текст на Брайл в Windows
DeepL има ли разширение за браузър?
Да, инструментът DeepL вече има разширение за браузър, но само за Google Chrome към момента на писане. Разширенията работят доста добре, въпреки че не идват с забележителни функции, това е добре от наша гледна точка.
Кой онлайн преводач е най-точен?
През годините сме използвали множество онлайн преводачи. Инструменти като Google и Microsoft Translate са сред тях. Въпреки това, когато става въпрос за точност, DeepL взема короната и това е доста изненадващо.














