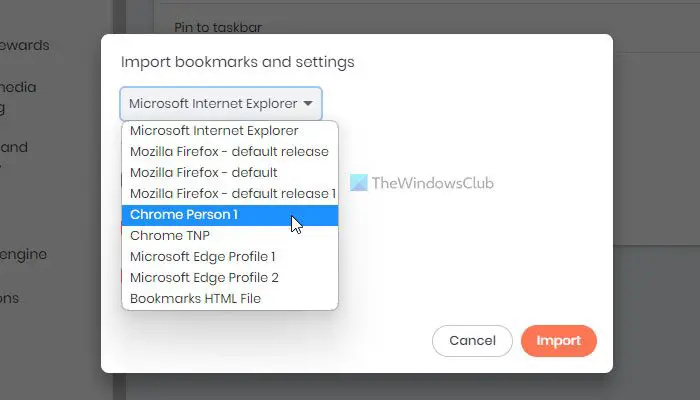Ако наскоро сте преминали от Chrome или Firefox към Смел браузър , може да имате нужда от старите отметки, които сте запазили в стария си браузър. Ако е така, можете да следвате това ръководство за импортирайте отметки от Chrome и Firefox в браузъра Brave . Няма нужда да използвате приложения, разширения или нещо друго на трети страни, тъй като браузърът Brave включва вградена опция, за да го направите.
Независимо дали искате да прехвърлите отметки на Chrome или хронология на сърфиране, или търсачки в браузъра Brave, всичко е възможно между тези браузъри. Освен с Google Chrome, можете да направите същото с Mozilla Firefox и Microsoft Edge. В случай, че имате HTML файл, можете да импортирате и него.
Как да импортирате отметки от Chrome и Firefox в браузъра Brave
За да импортирате отметки от Chrome и Firefox в браузъра Brave, изпълнете следните стъпки:
- Отворете браузъра Brave на вашия компютър.
- Кликнете върху иконата на менюто.
- Изберете Отметки > Импортиране на отметки и настройки .
- Разгънете падащия списък и изберете браузър.
- Изберете какво искате да импортирате.
- Щракнете върху Импортиране бутон.
- Щракнете върху Свършен бутон.
За да научите повече за тези стъпки, продължете да четете.
промяна на местоположението на компютъра
За да започнете, трябва да отворите браузъра Brave на вашия компютър и да щракнете върху иконата на менюто в горния десен ъгъл. След това изберете Отметки менюто и Импортирайте отметки и настройки опция.

как да намеря парола за wifi на windows 10
Като алтернатива можете да отворите панела с настройки на браузъра Brave, като се уверите, че сте в Първи стъпки и щракнете върху Импортирайте отметки и настройки опция. От друга страна, можете да отворите браузъра и да въведете това в адресната лента: brave://settings/importData
След като се отвори съответният изскачащ прозорец, можете да разгънете падащия списък и да изберете браузър Chrome или Firefox.
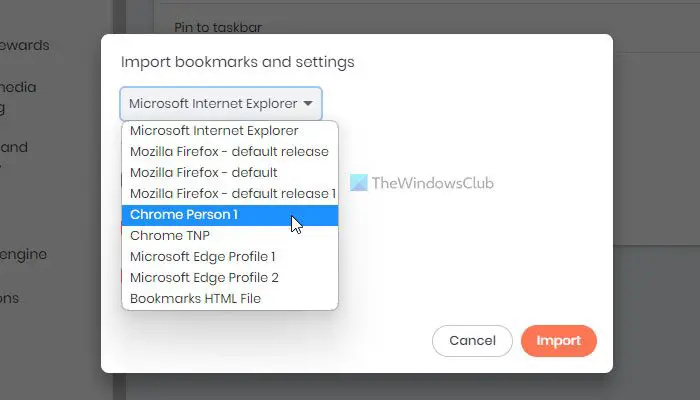
След това трябва да изберете какво искате да импортирате. Освен отметките или любимите, можете също да импортирате хронология на сърфирането, запазени пароли, данни за формуляри за автоматично попълване и т.н. След като направите избора, можете да щракнете върху Импортиране бутон.
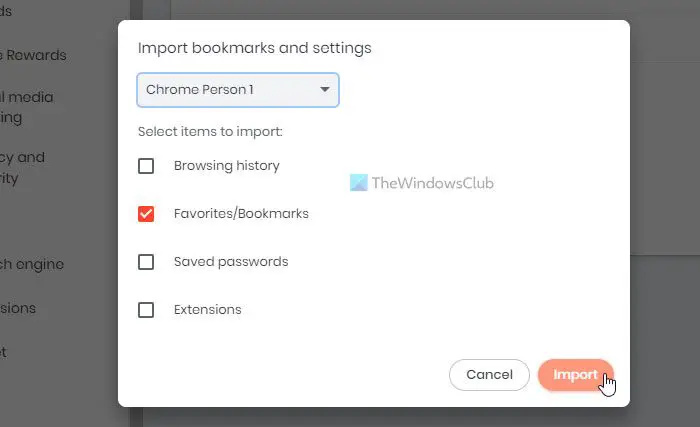
добавки във facebook
Отнема малко време, за да ги направите. След като сте готови, можете да щракнете върху Свършен и намерете всички данни според вашия избор.
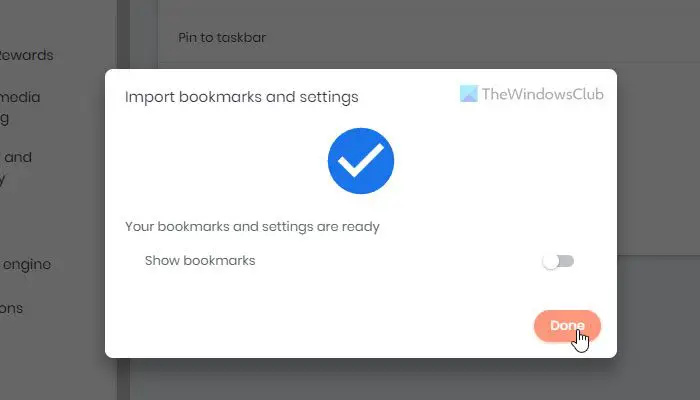
Понякога е възможно и двата браузъра да са инсталирани на различни компютри. В такъв случай трябва да експортирате отметките в HTML файл от изходния браузър.
емоджи в Windows 10
След това можете да отворите същия панел за импортиране в браузъра Brave. Трябва обаче да разширите падащия списък и да изберете HTML файл с отметки опция този път.
След това щракнете върху Изберете файл и изберете HTML файла, който сте експортирали от браузъра Chrome или Firefox, съдържащ всички отметки.
Прочети: Как да импортирате или експортирате отметки на Google Chrome в HTML файл
Как да прехвърля от Chrome към Brave?
За да прехвърлите от Chrome към браузъра Brave, трябва да използвате Импортирайте отметки и настройки опция за прехвърляне на всички данни. Както казахме по-рано, възможно е да прехвърлите хронология на сърфиране, отметки, запазени пароли, разширения и т.н. Можете да изберете определена опция и да щракнете върху Импортиране бутон за стартиране на процеса на импортиране.
Прочети: Как да прехвърлите профил в Google Chrome на друг компютър .