Искам да създайте таймер за обратно отброяване във вашата презентация на PowerPoint ? Добрата новина е, че можете да добавите таймер във вашия слайд на PowerPoint с помощта на функцията Get Add-ins. Функцията Get Add-ins помага на потребителите в офиса да намерят приложения, които могат да им помогнат в тяхната работа.

Как да добавите таймер за обратно отброяване в PowerPoint
Следвайте стъпките, за да вмъкнете таймер за обратно отброяване в PowerPoint.
- Стартирайте презентация на PowerPoint
- Добавяне на оформление на празен слайд.
- В раздела Вмъкване щракнете върху Вземете добавки.
- В търсачката въведете Timer, след което натиснете Enter.
- Изберете приложение, след което щракнете върху Добавяне.
- Щракнете върху Продължи
- Таймерът е поставен в слайда.
Стартирайте своя PowerPoint представяне.
След това добавете оформление на празен слайд.
icloud има проблем с този пакет за инсталиране на windows
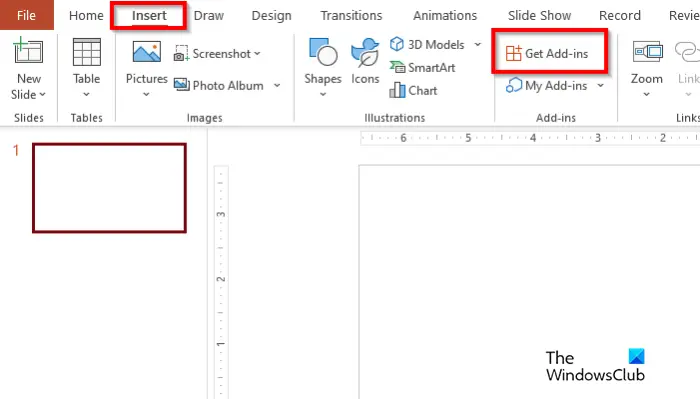
Отидете на Поставете раздел и щракнете върху Вземете добавки .
Ан Добавка за Office ще се отвори диалогов прозорец.
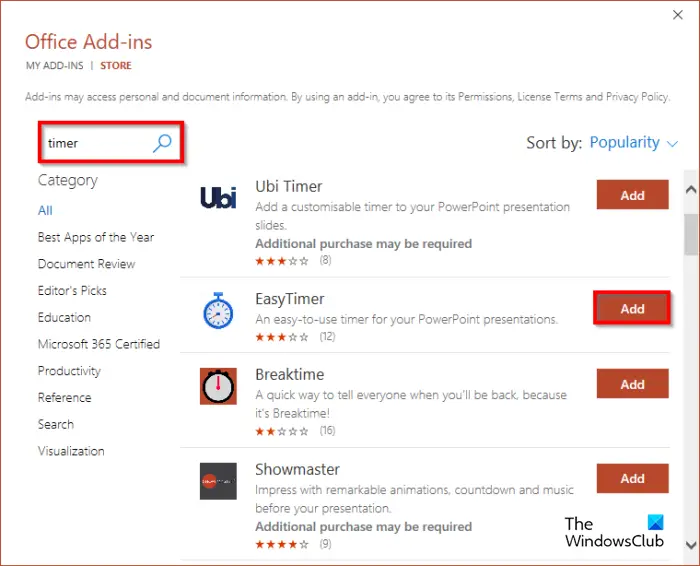
В търсачката въведете Timer, след което натиснете Enter.
Сега ще видите списък с приложения за таймер. Изберете приложение и щракнете върху Добавете бутон. В този урок избрахме приложението Почивка .
Ще се появи диалогов прозорец с лиценза и личната политика на приложението. Кликнете продължи .
грешка 0x80070091
Таймерът се поставя в слайда.
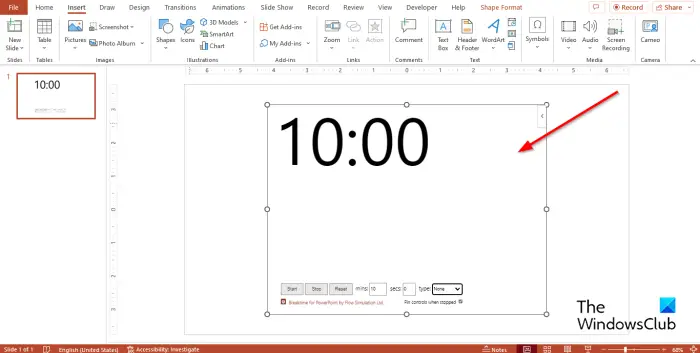
Приложението Breaktime позволява на потребителите да задават минутите и секундите и типа. Приложението също така позволява на потребителите да стартират или спрат обратното броене. Можете също така да нулирате своя таймер. Вижте снимката по-горе.
изпрати в компресирана папка липсва Windows 10
Надяваме се, че разбирате как да вмъкнете таймера за обратно отброяване в PowerPoint.
Как да създам анимиран таймер за обратно броене в PowerPoint?
- Вмъкнете текстово поле във вашия слайд на PowerPoint. След това персонализирайте текстовото поле в малко поле.
- Натиснете Ctrl D, за да копирате текстовото поле. Направете копие на девет кутии.
- Добавете числа към текстовите полета, направете 1-10.
- Сега ще анимираме тези текстови полета, за да изчезнат едно по едно.
- В раздела Анимации в групата Разширена анимация щракнете върху бутона Добавяне на анимация, превъртете надолу до секцията Изход и щракнете върху Изчезване.
- Натиснете и задръжте клавиша Shift, за да изберете другите текстови полета, щракнете върху бутона Добавяне на анимация, след което изберете Изчезване. Те ще имат същия ефект като предишния.
- В раздела Анимации в групата Разширена анимация щракнете върху бутона Панел за анимация.
- Вдясно ще се появи панел за анимация.
- Можете да преименувате текстовите полета, така че да знаете кое текстово поле персонализирате.
- Изберете текстово поле 10. В раздела Animations в групата Timing оставете настройките като Start: On Click, Duration: 01 и Delay: 1.00.
- Задайте същите настройки за другите текстови полета.
- Щракнете върху бутона Слайдшоу, за да видите обратното броене.
ПРОЧЕТИ : Как да добавите номера на слайдове, дата и час към PowerPoint
Как завъртате таймер в PowerPoint?
- Щракнете върху раздела Слайдшоу.
- Щракнете върху бутона Настройка на шоуто в групата Настройка.
- Ще се появи диалогов прозорец Настройка на шоуто.
- В секцията „Покажи опции“ поставете отметка в квадратчето за Цикъл непрекъснато до „Esc“.
- След това щракнете върху OK.
ПРОЧЕТИ : Как да вмъкна инфографика в PowerPoint?















