Потребители, които искат добавят хипервръзка към тяхната електронна таблица на Microsoft Excel може да го направи сравнително лесно. Има повече от един начин за добавяне на хипервръзка към електронна таблица и ние ще обясним как да го направите в тази публикация.

Как да добавите хипервръзки към Excel лист
Ако искате да добавите хипервръзки към вашия лист в Excel, тогава можете да следвате някой от тези три метода, за да постигнете същото:
разлика между симетрично и асиметрично криптиране
- Въведете или поставете съответния URL адрес
- Добавете хипервръзки с помощта на функцията Link
- Използвайте функцията HYPERLINK
Въведете или поставете съответния URL адрес, за да добавите хипервръзки към Excel
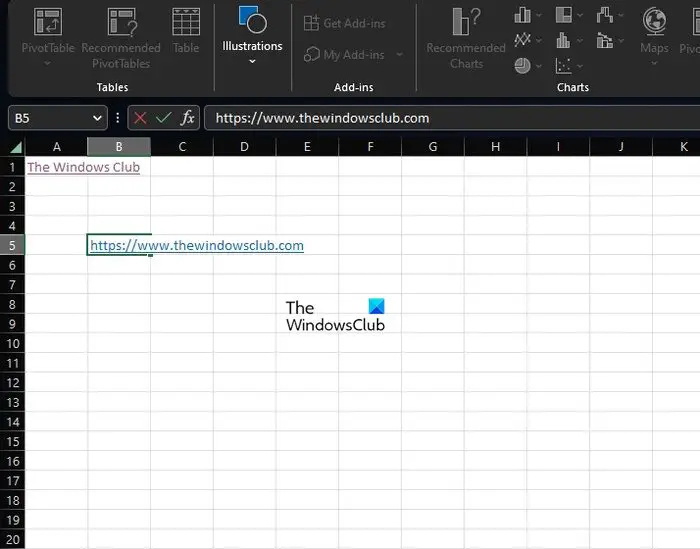
От наша гледна точка най-лесният начин за добавяне на хипервръзки към документ на Excel е да поставите или въведете URL адреса в съответната клетка. Подозираме, че това е опцията, от която повечето потребители ще се възползват, тъй като е направо към точката и може да се направи само за секунди.
- За да го направите, моля, копирайте URL адреса от източника, ако е необходимо.
- След това щракнете в клетката, където е необходима хипервръзката.
- След това трябва да поставите връзката към клетката, след което да натиснете клавиша Enter.
- Като алтернатива можете да въведете URL адреса в неговата цялост, ако поставянето не е опция.
- Изберете клавиша Enter, когато завършите задачата.
Прочети: Как да създадете хипервръзка за съществуващ файл в Excel
Добавете хипервръзки към Excel с помощта на функцията Link
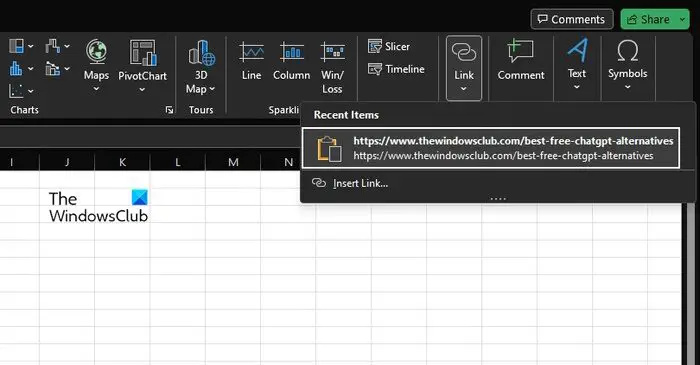
Другата възможност е да използвате функцията Link и има вероятност да не сте чували за нея до днес, така че нека обсъдим какво е това и как да го използвате за добавяне на хипервръзки към лист.
търсене на онлайн шаблони
- Изберете клетката, в която искате да добавите хипервръзката.
- Щракнете върху раздела Вмъкване, след което изберете Връзка от лентата.
- От падащото меню щракнете върху връзката, ако вече сте я копирали, за да я поставите в клетката.
- Или можете да щракнете върху Вмъкване на връзка, след което да поставите или въведете URL адреса в съответното поле.
- Докоснете клавиша Enter, за да го добавите към избраната клетка.
Прочети: Как лесно да Намиране и премахване на хипервръзки в Excel
Използвайте функцията HYPERLINK в Excel
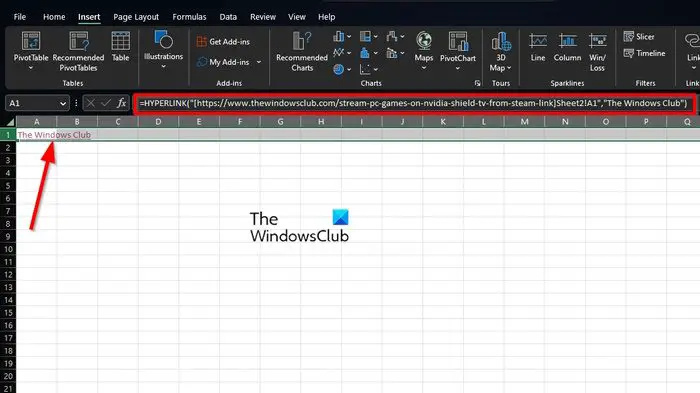
Това, което имаме тук в момента, е последният начин за добавяне на хипервръзки към лист в Excel. Повечето хора никога няма да обмислят използването на функцията HYPERLINK, но тя е там, когато е необходимо.
The Функция HYPERLINK в Excel връща хипервръзка от дадена дестинация и текст на връзката. Можете да го използвате, за да създадете хипервръзка с възможност за кликване с формула. Преди да можем да започнем тук, имайте предвид, че тук са необходими формула и синтаксис, за да може функцията HYPERLINK да работи правилно.
Така че формулата трябва да бъде ХИПЕРВРЪЗКА (местоположение, текст). Първият аргумент е задължителен по всяко време и трябва да съдържа пълния път и името на файла. Когато се стигне до втория аргумент, тогава можете да въведете препратка към клетка или текст в кавички, за да покажете удобни текстови данни за хипервръзката.
Нека разгледаме един пример:
Ако искате да свържете клетка A1 в Sheet2 от работната книга, която използвате в момента, използвайте следната формула с показвания текст, The Windows Club:
=HYPERLINK("[https://www.thewindowsclub.com]Sheet2!A1","The Windows Club")Можете да направите съответните промени, където е необходимо, за да паснете по-добре на работата си. Но бъдете сигурни, всичко работи по съответния начин, така че го пробвайте, преди да го използвате в реалния свят.
Прочети : Как да променяте хипервръзки в Excel, Word и PowerPoint
Защо моята връзка не може да се кликне в Excel?
За да направите текст с възможност за кликване върху връзка в Excel, започнете с двукратно щракване върху съответната клетка, след което натиснете клавиша F2, за да влезете в режим на редактиране. Придвижете се до края на URL адреса и бързо натиснете клавиша за интервал. Веднага Excel ще преобразува текстов низ в хипервръзка, върху която може да се кликне.
В момента homegroup споделя библиотеки
Прочети: Хипервръзките на Microsoft Word или Excel се отварят бавно .







![Темата на Firefox продължава да се променя [Коригирано]](https://prankmike.com/img/firefox/10/firefox-theme-keeps-changing-fixed-1.jpg)







