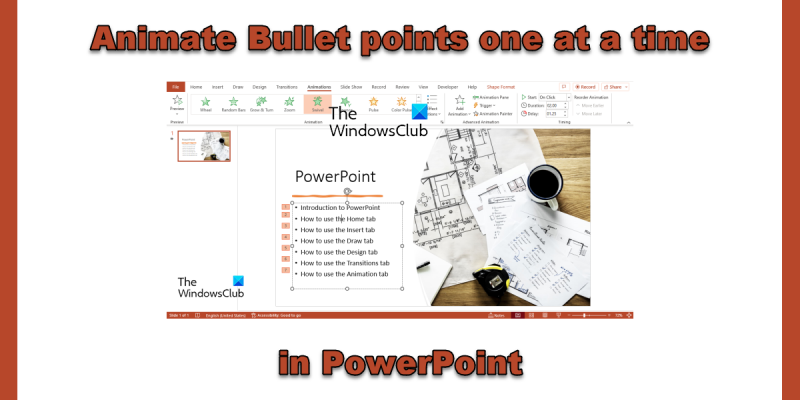Като ИТ експерт често ме питат как да анимирам един по един куршуми в PowerPoint. Всъщност е доста лесно да се направи и има няколко различни начина да го направите. Първото нещо, което трябва да направите, е да отворите PowerPoint и да създадете нова презентация. След това щракнете върху раздела „Вмъкване“ и изберете „Форми“. Изберете формата, която искате да използвате за точката си, и я нарисувайте на слайда. След като имате формата си, трябва да добавите малко текст. За да направите това, щракнете върху полето „Текст“ в раздела „Вмъкване“. Въведете точката си и след това форматирайте текста, както желаете. Сега, след като имате точка и текст, е време да ги анимирате. За да направите това, щракнете върху раздела „Анимации“ и изберете анимацията, която искате да използвате. Обикновено използвам анимацията „Fade In“ или „Appear“. И накрая, за да анимирате точката си един по един, кликнете върху раздела „Време“. В секцията „Разширена анимация“ щракнете върху бутона за избор „Като един обект“. Това ще гарантира, че вашата водеща точка и текст анимират заедно. Това е! Вече знаете как да анимирате куршуми един по един в PowerPoint.
лимит на контактната група за перспектива
пари точки, които се добавят към списък или данни, за да го направят по-организиран. IN Microsoft PowerPoint , потребителите могат добавете анимация към тези маркери, за да показвате точки една по една . Когато става въпрос за анимационни ефекти, PowerPoint може да ви позволи да щракнете веднъж за всяка маркерна точка или автоматично да покаже точките след кратко забавяне.
Как да анимирате куршуми един по един в PowerPoint
Искате ли обектите да се показват в PowerPoint с едно натискане на бутон? Следвайте тези стъпки, за да анимирате куршуми един по един в PowerPoint.
- Отворете своята презентация на PowerPoint
- Изберете текстовото поле, съдържащо маркера.
- Щракнете върху раздела Анимация.
- Изберете анимация.
- За да контролирате времето за забавяне на анимацията, щракнете върху бутона Забавяне и изберете време за забавяне за анимирани маркери.
Отворете вашата презентация на PowerPoint и изберете текстовото поле на слайда, който съдържа водещите точки.
След това отидете на Анимация раздел
Изберете анимационен ефект от Анимация галерия. Ще забележите, че куршумите ще се появяват един след друг.
Слайдът ще покаже последователността на анимацията в полето отляво на всяка точка.
Ако искате маркерите да се показват бавно на слайда, увеличете времето на забавяне, като изберете време на забавяне от задържам бутон в Време група.
Натиснете Преглед бутон, за да видите визуализация на анимирания куршум.
Това е всичко!
отворен магнит uri
Надяваме се, че разбирате как да анимирате топчета в PowerPoint.
Какви са четирите типа анимация в PowerPoint?
Има четири вида анимационни ефекти в PowerPoint, а именно Enter, Highlight, Exit и Motion Paths. Анимации като влизане, осветяване, изход и пътеки на движение отразяват къде искате да се случи анимацията.
Какви са примерите за анимации в PowerPoint?
Microsoft PowerPoint има разнообразие от анимации, които потребителите могат да изберат да поставят върху своя текст, обекти, изображения и маркери на слайд, като колело, летене, мащабиране, отскачане, мащабиране и завъртане и др. друго.
Каква е разликата между анимация и преход?
Разликата между анимация и преход е, че анимацията е ефект, който се използва за добавяне към един елемент, като текст, форма или изображение и т.н., докато преходът е ефект, при който излизате от един слайд и преход към друг. следващ по време на презентацията.
Колко анимации могат да бъдат приложени към обект в PowerPoint?
В Microsoft PowerPoint можете да добавите възможно най-много анимации към нашия текст, форми или изображения. Можете да комбинирате всеки тип анимация в PowerPoint, с изключение на комбинацията от анимация за влизане и излизане.
Каква е функцията на анимацията в PowerPoint?
Анимациите в PowerPoint правят вашата презентация жива, което привлича вниманието на публиката, ако е направено спретнато; също така прави информацията на вашия слайд по-ангажираща и запомняща се. Най-често срещаните анимационни ефекти в PowerPoint са ефектите за влизане и излизане.
Какво е анимация на пътя на движение в PowerPoint?
Ефектът на анимацията на траекторията на движение определя посоката, в която се движите през или около обект. Примери за анимационни ефекти на пътя на движение са линии, дъги, завъртания, форми, цикли и потребителски пътища.
Кое от следните не е ефект на анимация?
Преходите в PowerPoint не са анимационни ефекти; те не включват движещи се обекти на слайда, като текст, форми или изображения. Преходите са ефекти, които се преместват от един слайд в друг.
ПРОЧЕТИ : Как да създадете и добавите анимация за път на движение в PowerPoint
как да подпиша pdf на windows
Къде е панелът за анимация в PowerPoint 365?
В Microsoft PowerPoint 365 панелът Анимация се намира в раздела Анимация в групата Разширена анимация. Панелът за анимация позволява на потребителите да преглеждат и редактират времевата линия на анимацията на слайд.
ПРОЧЕТИ : Как да използвате панела за анимация в PowerPoint за прилагане на анимация.