Когато видите кода за грешка 0xd0000225, това означава, че ПИН кодът, който се опитвате да използвате, не е наличен. Това може да се случи поради редица причини, но най-честата е, че ПИН кодът е бил деактивиран от системния администратор. Има няколко неща, които можете да направите, за да разрешите този проблем. Първо опитайте да нулирате ПИН кода с помощта на вградения инструмент за нулиране на Windows 11/10. Ако това не работи, ще трябва да се свържете с вашия системен администратор и да го накарате да активира ПИН кода вместо вас. Ако все още имате проблеми, има няколко други неща, които можете да опитате. Първо се уверете, че използвате правилния ПИН код. Ако не сте сигурни, винаги можете да опитате да нулирате PIN кода отново. Ако все още имате проблеми, можете да опитате да използвате друг акаунт с различен ПИН код. Ако това не помогне, ще трябва да се свържете с вашия системен администратор за помощ.
Някои потребители на Windows имат проблеми с въвеждането на ПИН на екрана за вход. ПИН кодът не се приема от компютъра и показва следната грешка: Нещо се обърка и вашият ПИН не е наличен (код: 0xd0000225). Щракнете, за да настроите своя PIN отново .

В тази статия ще научите как да разрешите посочената грешка.
Коригирайте кода за грешка с недостъпен ПИН 0xd0000225 в Windows 11/10
Влизането в компютър с Windows с ПИН е по-бързо от използването на парола, поради което потребителите харесват тази опция. Може да видите съобщението Нещо се обърка и вашият PIN не е наличен (код: 0xd0000225) поради проблем в настройката за защита на Windows, инфекция със зловреден софтуер или повреда в папката ACL и NGC. Използвайте следните решения, за да коригирате тази грешка.
- Промяна на разрешенията за NGC
- Изтрийте стария и създайте нов ПИН за вход.
- Нулирайте списъците за контрол на достъпа
- Изтриване на папка NGC
- Рестартирайте компютъра си в безопасен режим
Нека обсъдим тези въпроси един по един.
Тъй като не можете да влезете с вашия ПИН, влезте с вашата парола или друга опция за влизане и следвайте решенията, споменати за проблеми, свързани с ПИН. Все още стартирайте в настройките на BIOS на вашия компютър и вижте дали защитеното зареждане е активирано и наследеното зареждане е деактивирано. Тази конфигурация може незабавно да разреши проблема.
1] Промяна на разрешенията за NGC
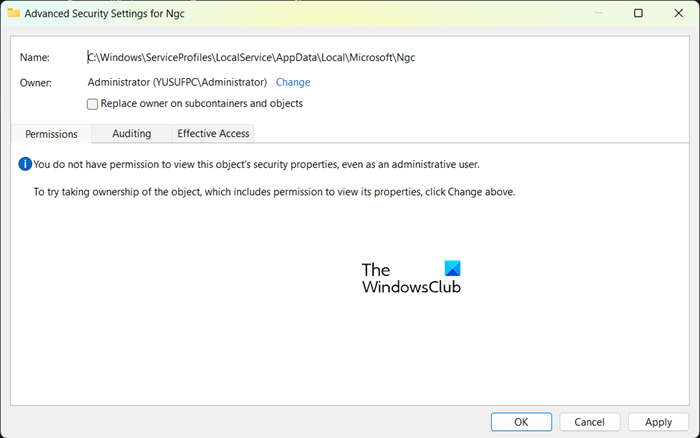
поправете повредени jpeg файлове онлайн безплатно
Имате няколко опции за заключване или отключване на вашия компютър. Можете да използвате опцията за пръстов отпечатък или PIN, за да защитите компютъра си и тази специална информация ще се съхранява в папката NGC. Четирицифреният ПИН е най-лесният начин за влизане в компютър с Windows, но понякога може да спре да работи и да покаже посочената грешка. Този проблем може да възникне и ако нямате разрешение за достъп до папката Ngc.
За да разрешите този проблем, променете разрешението на папката NGC.
- Натиснете клавишите Windows + E, след като преминете по следния път в адресната лента, за да отидете до него.
- След като влезете в папката на Microsoft, щракнете с десния бутон върху папката NGC и изберете Properties.
- Кликнете върху раздела „Сигурност“ и след това щракнете върху раздела „Разширени“.
- В разширените опции за сигурност за NGC windows щракнете върху опцията за редактиране до собственика.
- В прозореца Избор на потребител или група въведете Всички и щракнете върху OK.
- Накрая рестартирайте компютъра си.
Надяваме се, че след като предоставите необходимото разрешение, ще можете да влезете с вашия ПИН.
2] Изтрийте стария и създайте нов ПИН за вход.
След това нека изтрием стария ПИН и след това да създадем нов. Това ще позволи на вашия компютър да съхрани новия ПИН в своята база данни. За да направите същото, следвайте предписаните стъпки.
- Натиснете клавиша Windows + I, за да отворите Настройки
- От лявата страна изберете настройките на акаунта и изберете опцията „Вход“.
- Щракнете, за да разгънете PIN (Windows Hello) и изберете Премахване от там.
- Сега щракнете отново върху „Изтриване“, за да продължите.
- Въведете паролата на устройството и щракнете върху OK, за да потвърдите изтриването.
- Върнете се назад и разгънете ПИН кода (Windows Hello) и щракнете върху бутона „Настройки“.
- Въведете паролата на вашето устройство и щракнете, за да продължите
- Въведете нов PIN и натиснете OK, за да запазите.
3] Нулирайте списъците за контрол на достъпа
Посочената грешка може да възникне поради списъци за контрол на достъпа. Беше наблюдавано, че проблемът често възниква, когато ACL са повредени в папката NGC. За да разрешите този проблем, можете просто да нулирате вашите списъци за контрол на достъпа, като следвате тези стъпки.
- Отворете менюто 'Старт' и потърсете 'Команден ред'. Щракнете с десния бутон върху командния ред и изберете „Изпълни като администратор“.
- В командния ред поставете следната команда и натиснете клавиша Enter.
- След като приключите, трябва да добавите нов ПИН.
Надяваме се, че след изпълнението на тази задача проблемът вече няма да съществува.
4] Изтриване на папка Ngc
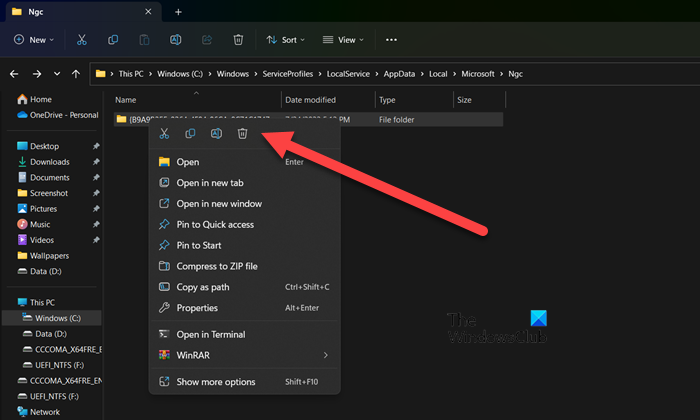
Ако проблемът продължава, проблемът може да се дължи на повредена NGC папка на вашия компютър. В този случай, за да разрешите този проблем, изтрийте папката NGC. След като папката NGC бъде изтрита, предишната потребителска информация като пръстов отпечатък и PIN ще бъде изтрита. Сега можете да настроите нов ПИН. За да изтриете папката NGC, първо трябва да дадете на потребителя съответното разрешение. За да направите същото, превъртете нагоре и прочетете първото решение. След като имате разрешение да изтриете папката NGC, отидете до следния адрес във File Explorer.
|_+_|След това можете да добавите нов ПИН. Веднага щом зададете нов ПИН, проблемът ще изчезне.
Прочети : Този потребител не е добавен към този компютър, код: 0xd0000225.
5] Рестартирайте компютъра си в безопасен режим.
Ако всичко друго се провали или ако не можете да влезете в компютъра си с парола, можете да стартирате в безопасен режим и след това да нулирате компютъра си до настройките по подразбиране. За да направите същото, стартирайте компютъра си в безопасен режим, отидете на Отстраняване на неизправности > Нулирайте този компютър и след това изберете Запази моите файлове . По този начин компютърът ви ще се рестартира, без да навреди на вашите лични файлове. След това можете да промените сигурността си и да се надяваме, че проблемът няма да продължи този път. Трябва да имате алтернативна опция за влизане, тъй като нулирането на компютъра в безопасен режим всеки път е неудобно.
диспечера на задачите няма да приключи задачата
Накрая рестартирайте компютъра си и проверете дали проблемът е разрешен.
Прочетете също: Съобщение „Вашият ПИН вече не е наличен“ в Windows.















