Ако получавате грешка PUR-AuthenticationFailure, когато се опитвате да инсталирате приложение от Microsoft Store, има няколко неща, които можете да опитате, за да коригирате проблема. Първо се уверете, че сте влезли в Microsoft Store с правилния акаунт в Microsoft. Ако не сте сигурни кой акаунт използвате, можете да проверите, като отидете в настройките на акаунта в магазина. След това опитайте да рестартирате устройството си. Ако това не помогне, опитайте да възстановите фабричните настройки на вашето устройство. Ако все още имате проблеми, можете да се свържете с поддръжката на Microsoft за повече помощ.
Ако получите PUR-неуспешно удостоверяване грешка в Microsoft Store Когато се опитвате да изтеглите, инсталирате или закупите приложение от Microsoft Store, ето няколко съвета, които да ви помогнат. Когато възникне грешка, се показва следното съобщение за грешка:
Влезте отново
След това опитайте отново
PUR-неуспешно удостоверяване
Кодът за грешка 0x8007426 може също да придружава това съобщение за грешка.

Това е последвано от времето на грешката и други подробности. Тази грешка може да бъде причинена от различни причини, включително регионални конфликти между вашия акаунт в Microsoft и вашия компютър, повреден кеш на Microsoft Store, проблеми с текущия ви потребителски акаунт, настройки на прокси сървъра, които са активирани, и антивирусна намеса. Това може да бъде причинено и от услугата Помощник за влизане в акаунт на Microsoft, която е деактивирана на вашия компютър.
В тази публикация ще обсъдим корекции, за да се отървем от грешката PUR-AuthenticationFailure в Microsoft Store.
Коригирайте грешка PUR-AuthenticationFailure при инсталиране на приложение от Microsoft Store.
Ако срещнете грешка PUR-AuthenticationFailure, докато инсталирате приложение от Microsoft Store, можете да използвате следните корекции, за да се отървете от тази грешка:
- Стартирайте инструмента за отстраняване на неизправности с приложения на Windows Store.
- Преминете към друг регион.
- Нулирайте кеша на Microsoft Store.
- Използвайте различен потребителски акаунт.
- Отключете прокси настройките.
- Включете услугата Помощник за влизане в акаунт на Microsoft.
- Опитайте да закупите приложението от уебсайта на Microsoft Store.
1] Стартирайте инструмента за отстраняване на неизправности с приложения на Windows Store.
Първото нещо, което трябва да направите, за да коригирате грешката, е да стартирате Приложения от Windows Store инструмент за отстраняване на неизправности. Ако има някакви общи проблеми, които причиняват тази грешка, тя ще ги разреши и ще се отървете от грешката PUR-AuthenticationFailure. Ето как можете да стартирате инструмента за отстраняване на неизправности с приложения на Windows Store:
- Първо натиснете клавишната комбинация Windows + I, за да отворите приложението Настройки.
- Сега отидете на Система > Отстраняване на неизправности опция.
- След това щракнете върху Други инструменти за отстраняване на проблеми опция.
- След това намерете инструмента за отстраняване на неизправности с приложения на Windows Store под Други и щракнете върху бутона Изпълнение, свързан с него.
- Оставете Windows да открие свързани проблеми и да ги коригира.
- Когато сте готови, проверете дали грешката е коригирана или не.
2] Превключване към друг регион
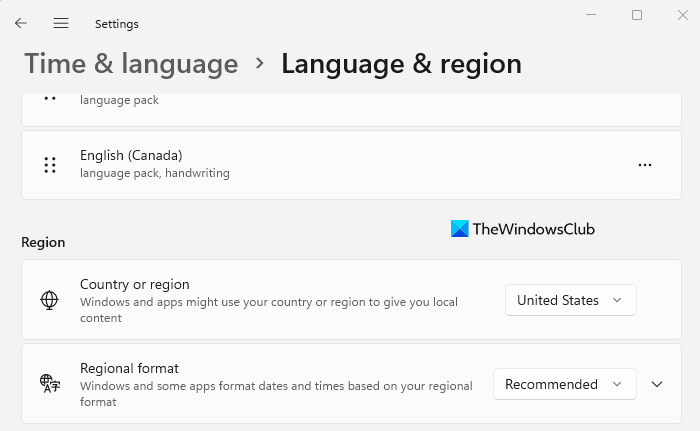
Ако получавате тази грешка, когато купувате приложение, уверете се, че регионът на вашия компютър съвпада с региона на вашия акаунт в Microsoft. В противен случай няма да можете да завършите покупката и може да срещнете тази грешка. Ето как можете да промените региона си в Windows 11/10:
- Първо отворете приложението Настройки и отидете на Час и език.
- Сега щракнете върху опцията „Език и регион“.
- След това в секцията „Регион“ изберете правилната държава или регион.
По същия начин, ако желаете, можете да промените вашия език и регион в онлайн магазина на Microsoft. Отворете Microsoft Store в мрежата и се уверете, че сте влезли в акаунта си. Превъртете надолу и щракнете върху иконата на глобус, за да зададете вашия регион.
Ако това не помогне, преминете към следващата потенциална корекция.
Прочети: Коригиране на грешка 0x80240024 Microsoft Store или Windows Updates .
3] Нулирайте кеша на Microsoft Store
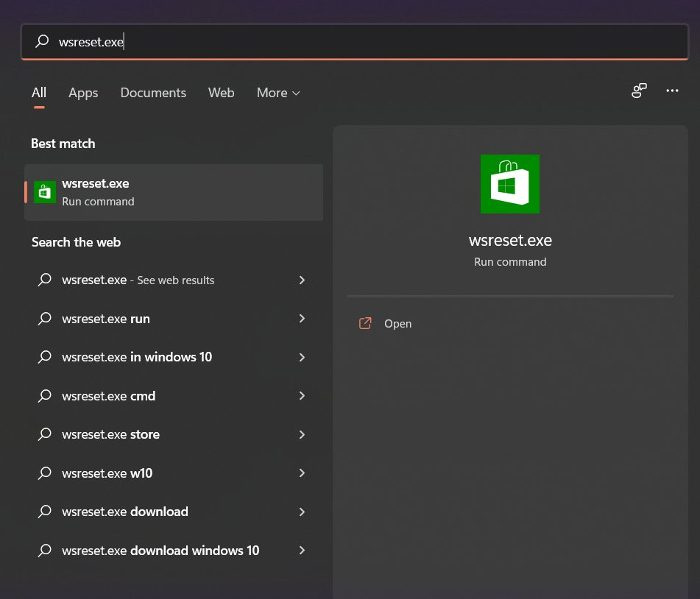
Ако сте опитали решенията по-горе и грешката остава същата, можете да опитате да нулирате кеша на Microsoft Store и да видите дали това помага. Повреденият кеш на магазина може да ви попречи да инсталирате приложения в магазина на Microsoft и да изведе грешка. Следователно това ще поправи грешката. Ето как да го направите:
- Първо щракнете върху опцията за търсене в лентата на задачите и напишете „wsreset“.
- Сега щракнете върху изпълнимата команда в резултатите от търсенето и тя ще нулира кеша на Microsoft Store.
- След това отворете отново Microsoft Store и проверете дали грешката вече е коригирана.
Ако все още получавате същата грешка, има още няколко корекции, които можете да използвате. Така че, преминете към следващия потенциален метод за отстраняване на неизправности.
4] Използвайте различен потребителски акаунт
Можете да опитате да влезете с друг потребителски акаунт и след това да видите дали можете да изтегляте или купувате приложения от Microsoft Store без грешката PUR-AuthenticationFailure. Ако вашият потребителски профил е повреден, причинявайки тази грешка, можете да създадете нов потребителски акаунт и след това да влезете с него, за да проверите дали проблемът е разрешен.
5] Деактивиране на прокси настройките
Настройките на прокси също могат да причинят подобни проблеми и грешки в Microsoft Store. Следователно, ако сценарият е приложим, деактивирайте настройките на прокси сървъра и проверете дали грешката е изчезнала. Ето как да го направите:
- Първо отворете Настройки с Win + I и отидете на Мрежа и интернет.
- След това щракнете върху „Прокси“ и след това изключете настройките на прокси.
Ако проблемът продължава, използвайте следващата потенциална корекция.
Вижте: Приложението не може да се актуализира, докато е отворено - грешка в приложението Microsoft Store.
6] Активирайте услугата Помощник за влизане в акаунт на Microsoft.
Тази корекция се препоръчва на официалната страница на общността на Microsoft. Ако получавате тази грешка, когато инсталирате приложението Microsoft Store от хибриден компютър, присъединен към Azure AD, услугата Помощник за влизане в акаунт на Microsoft вероятно е деактивирана на вашия компютър. Следователно, ако сценарият е приложим, този метод трябва да коригира грешката за вас, както направи за много други засегнати потребители.
Забележка: Преди да направите каквито и да било промени в системния регистър, силно се препоръчва да направите резервно копие на системния регистър, за да бъдете по-безопасни.
Ето стъпките за активиране на услугата Помощник за влизане в акаунт на Microsoft с помощта на редактора на системния регистър:
Първо отворете редактора на системния регистър и отидете до следния ключ:
|_+_|Следващ избор AllowMicrosoftAccountSignInAssistant в десния прозорец и щракнете два пъти върху него.
След това задайте стойността му от 0 до 1 и излезте от редактора на системния регистър.
Накрая рестартирайте компютъра си, за да приложите промените и след това проверете дали можете да изтегляте приложения от Microsoft Store или не.
проблем с безжичен адаптер или точка за достъп
За да активирате услугата Помощник за влизане в акаунт на Microsoft с помощта на командния ред, изпълнете следните стъпки:
Първо отворете команден ред с повишени права.
Сега въведете следните команди една по една:
|_+_|След това проверете дали проблемът е разрешен или не.
7] Опитайте да закупите приложението от уебсайта на Microsoft Store.
Ако приложението Microsoft Store не работи, опитайте да направите покупка от уебсайта на Microsoft Store. Това е заобиколно решение, което работи за много потребители.
Надяваме се, че това коригира грешката за вас.
Прочети: Как да поправя код за грешка на Windows Store 0x80072EFD?
Как да коригирам липсващи покупки от Microsoft Store?
Ако не можете да купувате приложения от Microsoft Store, уверете се, че сте избрали правилния метод на плащане и сте предоставили данните си за плащане правилно. Също така проверете и се уверете, че адресът на вашия акаунт съвпада с адреса на метода на плащане. Освен това рестартирайте Microsoft Store, влезте с различен акаунт в Microsoft и се уверете, че настройките ви за час и дата са правилни.
Как да поправя грешка при актуализация на Microsoft Store?
Ако продължавате да получавате съобщение за грешка, когато се опитвате да актуализирате приложение в Microsoft Store, опитайте да стартирате инструмента за отстраняване на неизправности с приложения на Windows Store, за да коригирате често срещаните проблеми, които причиняват тази грешка. Като алтернатива можете също да използвате методи като нулиране на кеша на Microsoft Store, проверка на състоянието на услугите, свързани с актуализации на Windows, повторно регистриране на свързани DLL файлове или нулиране на Winsock, за да коригирате грешката.
Надявам се това да помогне.
Сега прочетете: Коригирайте код на грешка 0x80073D02 Microsoft Store на Windows 11/10.














