Ако получавате грешка 0x8024002d, когато се опитвате да актуализирате Windows, не се притеснявайте, не сте сами. Това е сравнително често срещана грешка и обикновено се причинява от проблем с услугата Windows Update. В тази статия ще ви покажем как да поправите грешката 0x8024002d, за да можете да накарате вашата актуализация на Windows да работи отново. Грешката 0x8024002d обикновено се причинява от проблем с услугата Windows Update. Тази услуга отговаря за изтеглянето и инсталирането на актуализации за Windows. Ако услугата не работи или не е конфигурирана правилно, ще видите грешката 0x8024002d. За да коригирате грешката 0x8024002d, трябва да стартирате услугата Windows Update и да я настроите да стартира автоматично. За да направите това, изпълнете следните стъпки: 1. Натиснете клавиша Windows + R, за да отворите диалоговия прозорец Изпълнение. 2. Въведете services.msc и натиснете Enter. 3. Намерете услугата Windows Update в списъка с услуги. 4. Щракнете с десния бутон върху услугата Windows Update и изберете Properties. 5. В прозореца Свойства задайте Тип стартиране на Автоматично. 6. Щракнете върху Приложи и след това върху OK. 7. Рестартирайте компютъра си и опитайте да актуализирате Windows отново. Ако все още виждате грешката 0x8024002d, вероятно услугата Windows Update не работи правилно. За да коригирате това, трябва да регистрирате DLL файла на Windows Update. За да направите това, изпълнете следните стъпки: 1. Натиснете клавиша Windows + R, за да отворите диалоговия прозорец Изпълнение. 2. Въведете regsvr32 wuapi.dll и натиснете Enter. 3. Въведете regsvr32 wuaueng.dll и натиснете Enter. 4. Въведете regsvr32 wuaueng1.dll и натиснете Enter. 5. Въведете regsvr32 wucltui.dll и натиснете Enter. 6. Въведете regsvr32 wups.dll и натиснете Enter. 7. Въведете regsvr32 wups2.dll и натиснете Enter. 8. Въведете regsvr32 wuweb.dll и натиснете Enter. 9. Рестартирайте компютъра си и опитайте да актуализирате Windows отново. Ако все още виждате грешката 0x8024002d, може да се наложи да нулирате компонентите на Windows Update. За да направите това, изпълнете следните стъпки: 1. Натиснете клавиша Windows + R, за да отворите диалоговия прозорец Изпълнение. 2. Въведете cmd и натиснете Enter. 3. Въведете следните команди, като натискате Enter след всяка от тях: нетно спиране wuauserv net stop cryptSvc нетни стоп битове net stop msiserver 4. Преименувайте папките SoftwareDistribution и Catroot2. За да направите това, въведете следните команди, като натискате Enter след всяка от тях: ren C:WindowsSoftwareDistribution SoftwareDistribution.old ren C:WindowsSystem32catroot2 Catroot2.old 5. Въведете следните команди, като натискате Enter след всяка от тях: net start wuauserv net start cryptSvc нетни начални битове нетно стартиране на msiserver 6. Затворете прозореца на командния ред. 7. Рестартирайте компютъра си и опитайте да актуализирате Windows отново. Ако все още виждате грешката 0x8024002d, може да се наложи да изтриете ключа на системния регистър на Windows Update. За да направите това, изпълнете следните стъпки: 1. Натиснете клавиша Windows + R, за да отворите диалоговия прозорец Изпълнение. 2. Въведете regedit и натиснете Enter. 3. В редактора на системния регистър отидете до следния ключ: HKEY_LOCAL_MACHINESOFTWAREPoliciesMicrosoftWindowsWindowsUpdate 4. Щракнете с десния бутон върху WindowsUpdate и изберете Изтриване. 5. Щракнете върху Да, за да потвърдите. 6. Затворете редактора на системния регистър. 7. Рестартирайте компютъра си и опитайте да актуализирате Windows отново. Ако сте изпълнили всички стъпки по-горе и все още виждате грешката 0x8024002d, вероятно има проблем с вашите файлове на Windows Update. За да коригирате това, трябва да изтеглите и инсталирате Windows Update Agent. За да направите това, изпълнете следните стъпки: 1. Изтеглете Windows Update Agent от уебсайта на Microsoft. 2. Щракнете двукратно върху изтегления файл, за да инсталирате Windows Update Agent. 3. Следвайте инструкциите на екрана, за да инсталирате Windows Update Agent. 4. След като инсталацията приключи, рестартирайте компютъра си и опитайте отново да актуализирате Windows.
Актуализации на Windows необходими за инсталиране на корекции за сигурност и нови функции в Windows. Потребителите обаче понякога срещат грешка в системата си, докато се опитват да актуализират Windows. Един такъв случай с Грешка в Windows Update 0x8024002d . Ако се сблъскате с тази грешка във вашата система, моля, прочетете тази статия, за да намерите решения.

0x8024002D
WU_E_SOURCE_ABSENT
Пълната файлова актуализация не можа да бъде инсталирана, защото изискваше източник.
проверка за съвместимост на Windows 10
Грешка в Windows Update 0x8024002d възниква при опит за актуализиране на продукти на Windows или Microsoft Office. Тази грешка може да бъде причинена от непоследователни услуги, повредени файлове, свързани с актуализации на Windows, или проблемни системни файлове.
Коригирайте грешка в Windows Update 0x8024002d
За да разрешите тази грешка 0x8024002D, опитайте последователно следните решения:
- Проверете услугите, свързани с актуализации на Windows.
- Стартирайте инструмента за отстраняване на неизправности в Windows Update.
- Регистрирайте отново подходящия файл Wups2.dll.
- Нулирайте съдържанието на папките SoftwareDistribution и catroot2
- Нулирайте компонентите на Windows Update на вашата система.
- Изтеглете и инсталирайте актуализации на Windows ръчно
1] Проверете свързаните с Windows Update услуги.
Ако услуги, свързани с Актуализации на Windows спряно, може да срещнете грешка в дискусията. В този случай можете да разрешите проблема, като стартирате услуги. Ако услугите вече работят, можете да ги рестартирате.
ОтворетеМениджър на услуги на Windowsи проверете свързаните с Windows Update услуги като Windows Update, Windows Update Medic, Update Services Orchestrator и т.н. не са деактивирани.
Конфигурацията по подразбиране на самостоятелен компютър с Windows 11/10 е както следва:
- Услуга за актуализиране на Windows - Ръчно (стартира)
- Windows Update Medical Services - Ръководство
- Криптографски услуги - автоматично
- Услуга за фоново интелигентно прехвърляне - Ръчно
- Стартиране на процеса на DCOM сървър - автоматично
- RPC Endpoint Mapper - Автоматично
- Windows Installer - Ръководство
Това ще гарантира, че необходимите услуги са налични.
В допълнение към директната поддръжка, трябва да намерите зависимостите на услугата Windows Update и да видите дали работят или не.
Рестартирайте системата си и опитайте да актуализирате прозорец отново.
2] Стартирайте програмата за отстраняване на неизправности в Windows Update.
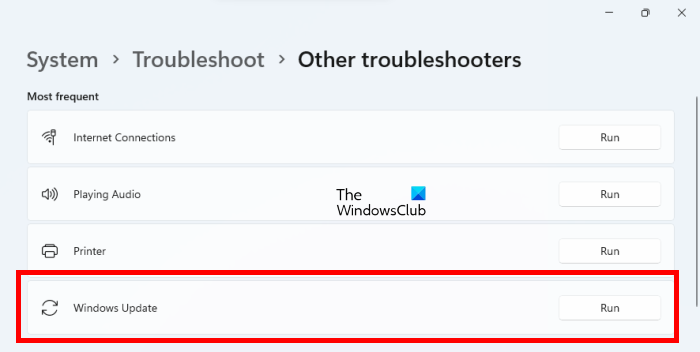
Инструментът за отстраняване на неизправности в Windows Update е чудесен инструмент за проверка за проблеми при актуализиране на Windows. Можете да го стартирате така.
компютърът се изключва, когато usb е включен
- Щракнете с десния бутон върху Започвам бутон и изберете Настройки от менюто.
- IN Настройки меню, отидете на Система > Отстраняване на неизправности > Други инструменти за отстраняване на неизправности .
- В съответствие със Инструмент за отстраняване на неизправности в Windows Update , Избирам бягане .
- Рестартирайте системата си, след като инструментът за отстраняване на неизправности приключи работата си, и опитайте да актуализирате прозорец отново.
3] Регистрирайте съответния файл Wups2.dll.
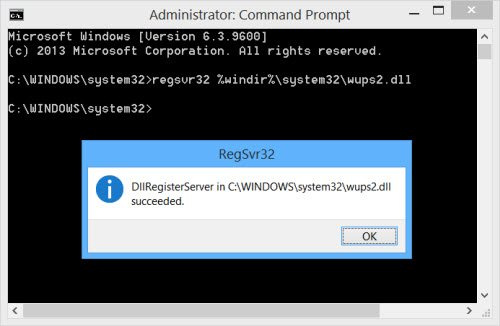
Можете да опитате да пререгистрирате съответния dll файл. За да направите това, отворете команден ред с повишени права и въведете следните команди една по една и натиснете Enter.
премахване на дублиращи се отметки
Въведете следното, за да спрете услугите на Windows Update:
|_+_||_+_|Въведете следното, за да регистрирате отново съответния DLL файл.
|_+_|Накрая рестартирайте услугите на Windows Update.
|_+_||_+_|Надявам се това да помогне за разрешаването на проблема ви.
4] Нулирайте съдържанието на папките SoftwareDistribution и catroot2
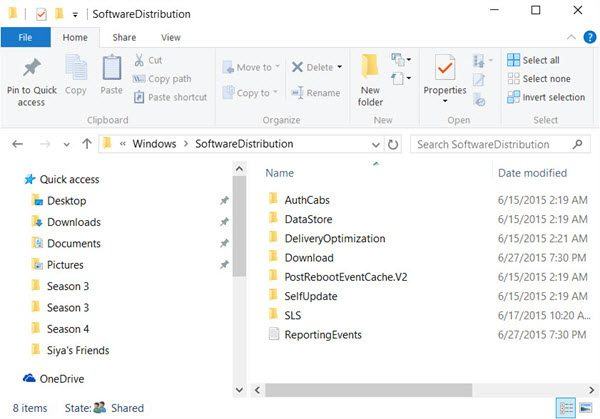
Трябва да изтриете съдържанието на папката за разпространение на софтуер и да нулирате Нулирайте папката Catroot.
Папка SoftwareDistribution в операционната система Windows това е папката, намираща се в Прозорци за каталог и се използва за временно съхраняване на файлове, които може да са необходими за инсталиране на Windows Update на вашия компютър. По този начин се изисква от Windows Update и се поддържа от WUAgent. Ако съдържанието му се повреди, Windows Update може да се провали.
Katrut и котешки корен2 са папките на операционната система Windows, необходими за процеса на актуализиране на Windows. Когато стартирате Windows Update, папката catroot2 съхранява подписите на пакета Windows Update и помага при инсталирането му.
5] Нулирайте компонентите на Windows Update на вашата система.
Ако всички споменати по-горе решения не работят на вашата система, може да помислите за нулиране на компонентите на Windows Update. Това ще се оправи Грешка в Windows Update 0x8024002d . Тази процедура ще нулира всички настройки, свързани с актуализациите на Windows, до техните стойности по подразбиране и ще можете да инсталирате актуализации от нулата.
повърхностна камера не работи
6] Изтеглете и инсталирайте актуализации на Windows ръчно
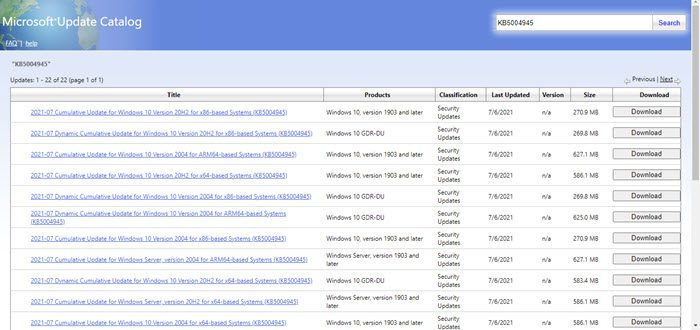
Изтегляне и инсталиране Windows се актуализира ръчно трябва да е последната опция. Процедурата е следната:
- Отидете на уебсайта на Microsoft Update Catalog.
- Търсене за последния месец в формат гггг-мм .
- Изтеглете последната актуализация от резултатите от търсенето и я инсталирайте на вашия компютър.
Още оферти тук : Windows Update не се инсталира или изтегля
Защо се нуждаете от актуализации на Windows?
Актуализации на Windows внедряване на нови функции в Windows системи особено чрез актуализации на функции. Това обаче не е единствената причина да са необходими актуализации на Windows. Актуализациите на Windows също са необходими за актуализиране на драйвери, изпращане на актуализации за защита и коригиране на съществуващи проблеми с операционната система Windows. Въпреки че можете да поставите на пауза актуализациите за известно време, те не могат да бъдат отложени за постоянно.















