Ако получавате код за грешка 0x80070483, когато се опитвате да получите достъп до Microsoft Store, обикновено това е защото има проблем с кеша на Store или вашето устройство не е настроено правилно. В тази статия ще ви покажем как да коригирате кода за грешка 0x80070483, за да можете да се върнете към използването на Microsoft Store. Първо, нека опитаме да изчистим кеша на магазина. За да направите това, отворете приложението Microsoft Store и след това щракнете върху трите точки в горния десен ъгъл. След това кликнете върху „Изтегляния и актуализации“ и след това върху „Получаване на актуализации“. След като актуализациите бъдат изтеглени и инсталирани, рестартирайте устройството си и вижте дали грешката 0x80070483 е коригирана. Ако изчистването на кеша на магазина не работи, следващата стъпка е да проверите устройството си за чакащи актуализации. За да направите това, отворете приложението Настройки и след това щракнете върху „Актуализиране и защита“. След това щракнете върху „Windows Update“ и след това върху „Проверка за актуализации“. Ако има налични актуализации, инсталирайте ги и след това рестартирайте устройството си. Ако все още виждате грешката 0x80070483, възможно е вашето устройство да не е настроено правилно. За да коригирате това, отворете приложението Microsoft Store и след това щракнете върху трите точки в горния десен ъгъл. След това щракнете върху „Настройки“ и след това върху „Акаунти“. Накрая щракнете върху „Вместо това влезте с акаунт в Microsoft“. Ако все още имате проблеми, винаги можете да се свържете с поддръжката на Microsoft за помощ.
Ако получавате код на грешка 0x80070483, когато отворите Microsoft Store на Windows, тази публикация ще ви помогне да го коригирате. Код на грешка в Microsoft Store 0x80070483 обикновено се появява по време на отваряне поради повредени или липсващи системни компоненти. Друга вероятна причина е повреден кеш на магазина на Windows. По този начин сме предоставили изчерпателен списък с всички възможни корекции за Microsoft Store не работи Проблем с Windows.

изключете прозорците за автоматично пускане 10
Коригирайте кода за грешка на Microsoft Store 0x80070483
Следвайте тези съвети, за да коригирате код за грешка на Microsoft Store 80070483 на вашия компютър с Windows 11/10:
- Нулирайте Microsoft Store
- Стартирайте инструмента за отстраняване на неизправности с приложения на Windows Store
- Стартирайте DISM
- Преинсталирайте Microsoft Store с помощта на Powershell
- Сканирайте за зловреден софтуер на компютър
Уверете се, че използвате администраторски акаунт, за да завършите тези предложения.
1] Нулирайте Microsoft Store
Можете да опитате да нулирате Microsoft Store от настройките, за да видите дали кодът за грешка е изчезнал.
- Отидете на Настройки > Приложения > Приложения и функции .
- намирам Microsoft Store и щракнете върху трите точки до него.
- Кликнете Разширени опции .
- Под Презареди , щракнете Презареди бутон.
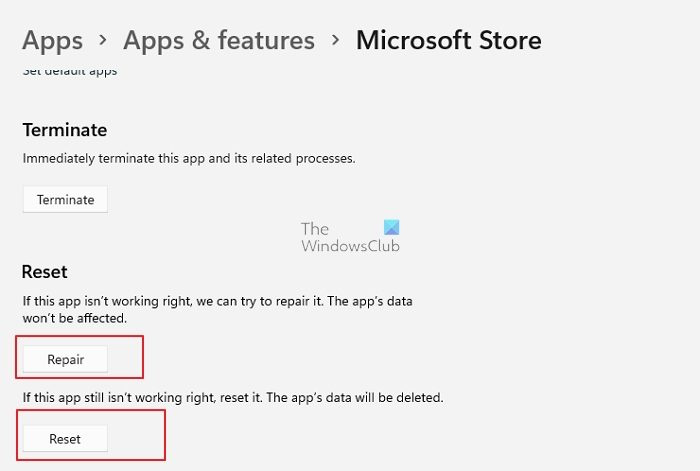
Това трябва да нулира Microsoft Store до настройките по подразбиране. Този метод е приложим за всяко приложение, инсталирано на Windows. Следвайте нашето ръководство за това как можете да изчистите и кеша на Microsoft Store.
Свързан: Microsoft Store няма да се отвори след нулиране
пряк път за програми и функции
2] Стартирайте инструмента за отстраняване на неизправности в приложенията на Windows Store.
Стартирайте инструмента за отстраняване на неизправности в приложенията на Windows Store и вижте дали това помага.
3] Стартирайте DISM
Командата DISM позволява на администраторите да променят и възстановяват системни изображения, включително Windows System Restore Environment. Можете обаче да го използвате и за коригиране на локалния образ за възстановяване и всички повредени системни файлове в Windows.
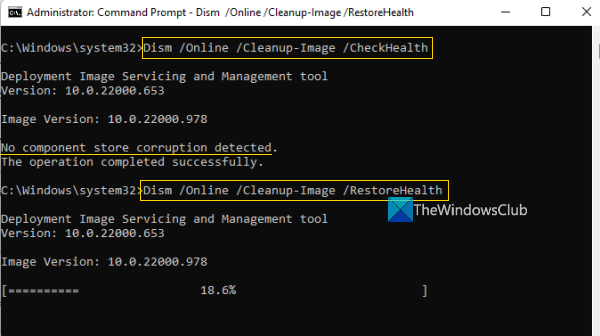
- В полето за търсене на лентата на задачите въведете командна линия .
- След това щракнете с десния бутон върху командния ред и изберете Изпълни като администратор и натиснете да .
- Тип DISM.exe/Online/Cleanup-image/Restorehealth (обърнете внимание на интервала преди всеки '/') и след това натиснете Да вляза .
Този процес може да отнеме няколко минути. След като процесът приключи, рестартирайте устройството си.
4] Преинсталирайте Microsoft Store с помощта на Powershell
PowerShell на Windows ви позволява да изпълнявате команди, които могат да преинсталират почти всяко приложение, което се доставя предварително инсталирано с Windows. Microsoft Store не е изключение и можете да инсталирате Microsoft Store отново, като изпълните следните команди:
- Натиснете Windows + H клавишна комбинация и изберете Windows терминал (администратор) .
- Копирайте и поставете или въведете следната команда в командния ред и натиснете Да вляза :
- Тази команда ви помага да инсталирате отново Microsoft Store. След като процесът преинсталира Microsoft Store, рестартирайте компютъра си.
Проверете дали Microsoft Store работи правилно.
5] Сканирайте за зловреден софтуер на компютър
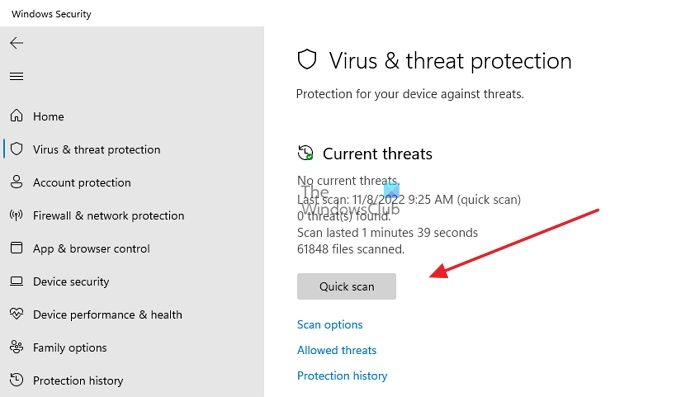
Компонентите, свързани с Windows Store, може да липсват или да не работят правилно, ако устройството е заразено със сериозен зловреден софтуер. В резултат на това Microsoft Store няма да работи правилно. Изпълнете пълно сканиране и след това премахнете всички открити заплахи, за да разрешите проблема. Ето как да го направите:
- щракнете Windows клавиш + I отворен Настройки.
- В левия панел изберете Поверителност и сигурност .
- Под Безопасност , Избирам Защита на Windows .
- Избирам Защита от вируси и заплахи даден под Защитни зони .
- Следващ клик Опции за сканиране и изберете Пълно сканиране. Натиснете Сканирай сега .
Ако използвате друга антивирусна програма, тя трябва да има подобен метод за намиране на проблеми на вашия компютър. Можете да почистите и премахнете всяка заплаха и да рестартирате компютъра си, ако бъде открита такава.
Windows 10 Подготовка за Windows 2017
Да приемем, че не можете да намерите вирус или зловреден софтуер на вашия компютър. В този случай предлагаме да опитате други антивирусни програми, като например базирани на облак антивирусни решения, които могат да сканират вашия компютър и след това да открият коя стандартна антивирусна система на вашия компютър не ви е необходима.
Прочети : Microsoft Store липсва, не се показва или не е инсталиран
Основната причина зад кода за грешка на Microsoft Windows Store 0x80070483 е повреден кеш на Windows Store. Така че, след като изпробвате стъпките в тази статия, които са подходящи за вас, не забравяйте да рестартирате компютъра си и да проверите дали кодът за грешка е изчезнал, когато отворите Microsoft Store.
Как да свържа отново своя Microsoft Store?
Ако сте излезли от Microsoft Store, ще трябва да влезете отново, за да свържете отново акаунта си. Иконата на акаунта се намира в горния десен ъгъл на App Store. Когато щракнете върху него, той ще потърси достъпния акаунт на Microsoft на вашия компютър и след това можете да го използвате или да използвате друг акаунт.
Мога ли да използвам няколко акаунта на Microsoft с приложения на Windows?
Ако искате да използвате един акаунт с Microsoft Office, друг с приложението Xbox, друг с Microsoft Store и напълно отделен акаунт с компютър с Windows, тогава да, всички те са възможни. Въпреки това ще ви липсва безпроблемното изживяване, което бихте имали с един акаунт.















