Ако сте ИТ експерт, вероятно сте запознати с термина „код на грешка 0x800701c4“. Това е често срещан код за грешка, който може да възникне както на Xbox, така и на компютър. Ето какво трябва да знаете за този код на грешка и как да го поправите.
Кодът на грешка 0x800701c4 е често срещана грешка, която може да възникне както на Xbox, така и на компютър. Този код за грешка показва, че има проблем с начина, по който компютърът комуникира с хардуера. Има няколко различни начина, по които тази грешка може да бъде коригирана.
Windows 10 Подготовка за Windows 2017
Един от начините да коригирате тази грешка е просто да рестартирате компютъра. Това често ще изчисти проблема и ще позволи на компютъра да комуникира правилно с хардуера. Ако това не работи, тогава може да се наложи да опитате друг метод.
Друг начин за коригиране на тази грешка е да деинсталирате и след това да инсталирате отново драйверите за хардуера. Това често ще реши проблема и ще позволи на компютъра да комуникира правилно с хардуера. Ако това не работи, тогава може да се наложи да опитате друг метод.
Ако все още имате проблеми с тази грешка, тогава може да се наложи да се свържете с Microsoft или производителя на хардуера. Те ще могат да ви помогнат да отстраните проблема и да намерите решение, което работи за вас. Благодарим ви, че избрахте IT Expert.
Някои компютърни геймъри съобщиха, че получават код за грешка 0x800701c4 когато се опитвате да изтеглите и инсталирате игри през приложението Xbox на компютър с Windows 11 или Windows 10. По същия начин някои конзолни играчи съобщиха, че са останали на универсалната Нещо се обърка екран със същия код за грешка и не може да направи нищо на своята конзола Xbox Series X|S или Xbox One. Тази публикация предоставя решения, които да помогнат на засегнатите геймъри да поправят грешката на своето устройство за игри.

Нещо се обърка
Опитай пак. Ако това се случи отново, посетете xbox.com/errorhelp и въведете следния код: 0x800701c4.
Както се съобщава от засегнатите геймъри както на конзоли, така и на компютър, този конкретен код за грешка не е посочен на сайта за поддръжка на Xbox. Така че, ако търсите работещи корекции за тази грешка на вашето устройство за игри, продължете да четете останалата част от публикацията.
Коригирайте кода на грешка 0x800701c4 на Xbox или компютър
Ако получите код за грешка на вашия компютър с Windows 11/10 0x800701c4 Когато се опитате да изтеглите и инсталирате игри през приложението Xbox или на вашата Xbox конзола, вие се забивате Нещо се обърка екран за грешка със същия код за грешка, тогава трябва да видите дали прилагането на нашите препоръчани решения по-долу ще помогне за отстраняването на тази грешка във вашата игрална система.
- Рестартирайте вашия Xbox/PC.
- Проверете състоянието на вашия Xbox Live и интернет/мрежовата връзка.
- Нулирайте/преинсталирайте Microsoft Store
- Нулирайте/преинсталирайте услугата за игри
- Актуализирайте своя Xbox/PK
- Нулирайте Xbox/PC
Нека разгледаме по-отблизо предложените корекции. Преди да продължите, ако грешката възникне на вашия компютър и сте зад VPN/GPN или сте инсталирали антивирусна програма или защитна стена на трета страна, ви препоръчваме да деактивирате този софтуер временно и да видите дали това решава проблема. Можете да активирате отново зловредния софтуер, след като изтеглите и инсталирате играта на вашия компютър.
1] Рестартирайте вашия Xbox/PC.
Ако вашата система за игри има временен проблем, в този случай бързото решение е да рестартирате компютъра си или конзолата Xbox, в зависимост от случая. Може да се наложи да рестартирате компютъра си (това ви позволява да рестартирате компютъра си, което обикновено се прави, когато операционната система или софтуерните функции не реагират) или да изключите и включите отново конзолата Xbox, като направите следното:
- За да изключите конзолата, натиснете и задръжте бутона Xbox отпред на конзолата за около 10 секунди.
- След това изключете вашия Xbox от контакта.
- Изчакайте поне 30-60 секунди и включете отново вашия Xbox в електрически контакт.
- Сега натиснете бутона Xbox на конзолата или бутона Xbox на контролера, за да включите отново конзолата.
След това проверете дали се появява кодът за грешка 0x800701c4 се повтаря на вашия компютър или Xbox конзола. Ако е така, можете да преминете към следващото решение.
2] Проверете състоянието на Xbox Live и интернет/мрежовата връзка.
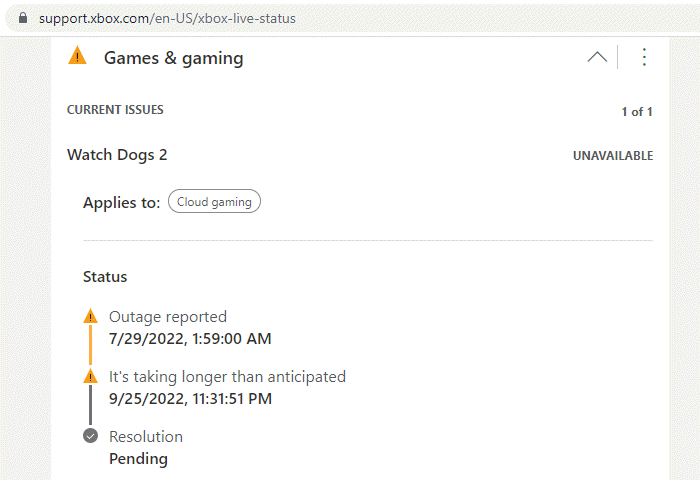
Ако имате проблеми с мрежата на Xbox Live, вероятно ще срещнете тази грешка. Така че можете да изчакате малко и да проверите състоянието на вашия Xbox Live на support.xbox.com/en-US/xbox-live-status след това опитайте отново, ако всички услуги работят. Ако състоянието на Xbox Live за всички услуги е зелено, но грешката продължава, проблемът вероятно е от ваша страна. В този случай на вашия компютър можете да коригирате проблеми с мрежата и интернет връзката, за да разрешите всички проблеми с връзката, които потенциално биха могли да бъдат виновникът тук.
Като алтернатива можете също да рестартирате вашето интернет устройство (рутер/модем) и да видите дали това има някакво значение. Ако всичко е наред от ваша страна, както и от страна на Xbox, но грешката продължава, ако се опитвате да закупите или надстроите абонамент за Game Pass от конзола Xbox, направете го през уебсайта.
vim на windows 10
3] Нулирайте/преинсталирайте Microsoft Store
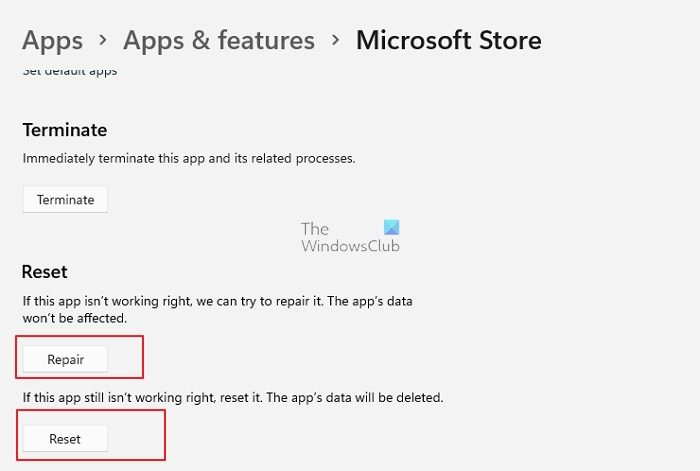
Това решение е приложимо само ако грешката възникне на вашата игрална машина с Windows 11/10. Можете лесно да нулирате Microsoft Store чрез приложението Настройки или като използвате wsreset.exe екип. Ако все още не можете да изтеглите/инсталирате игри на вашето устройство, можете да преинсталирате Windows Store с помощта на PowerShell, като изпълните следните стъпки:
- щракнете Windows клавиш + X за да отворите менюто за опитен потребител.
- Кликнете А на клавиатурата, за да стартирате PowerShell (терминал на Windows) в административен/повдигнат режим.
- В конзолата на PowerShell въведете или копирайте и поставете командата по-долу и натиснете Enter.
След като изпълните командата, рестартирайте компютъра си и стартирайте и вижте дали проблемът е решен. Освен това можете да възстановите/нулирате приложението Xbox на вашия компютър.
4] Нулирайте/преинсталирайте услугата за игри
Това решение също е приложимо само за компютър, който изисква нулиране или преинсталиране на услугите за игри, за да разреши проблема. За да изпълните тази задача, изпълнете следните стъпки:
- Отворете терминал на Windows (администратор).
- В конзолата PowerShell въведете или копирайте и поставете командата по-долу и натиснете Enter, за да премахнете цялата инфраструктура на Microsoft Gaming Services:
- След като изпълните командата и завършите деинсталирането, изпълнете командата по-долу, за да инсталирате отново пакета:
- Излезте от терминала на Windows, след като изпълните командата.
5] Актуализирайте Xbox/PK
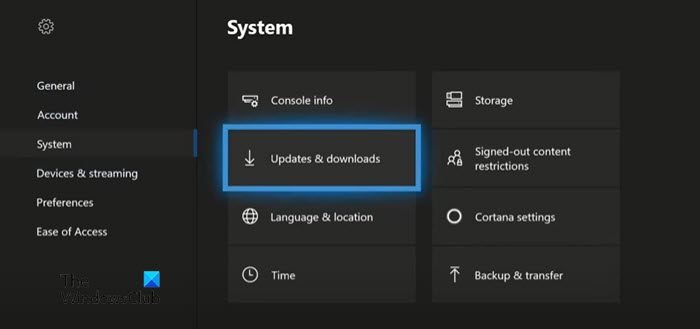
Ако на вашата конзола Xbox можете по някакъв начин да заобиколите Нещо се обърка екран, тогава можете да актуализирате своя Xbox, за да сте сигурни, че ако грешката при фокусиране е причинена от остаряла операционна система, проблемът вероятно ще бъде разрешен и няма да се повтори. Ако обаче сте заседнали на този екран и не можете да актуализирате конзолата си по нормалния начин, ще трябва да актуализирате своя Xbox офлайн с помощта на Xbox Offline System Update.
Извършете офлайн системна актуализация на Xbox
източници за зареждане на uefi
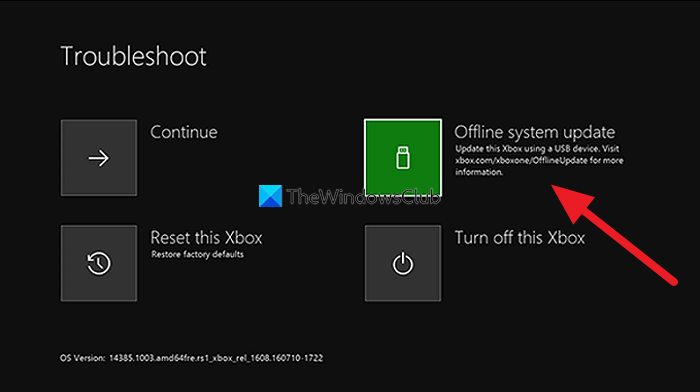
За да изпълните тази задача, изпълнете следните стъпки:
- Изтеглете файла за офлайн системна актуализация OSU1 с xbox.com на компютър с Windows 11/10.
- Включете USB памет, която е ntfs форматирана с поне минимум 6 GB.
- Разархивирайте файла OSU1 на вашия компютър, който ще създаде .пощенски код файл на вашия компютър.
- копие $SystemUpdate файл от извлечен .пощенски код файл на USB устройство.
- Изключете USB устройството.
- След това изключете всички кабели от конзолата.
- Изчакайте 30 секунди и ги свържете отново всички.
- След това щракнете върху бутона чифт бутон (от лявата страна на конзолата) и бутон Екстракт бутон отпред. След това натиснете бутона Xbox бутон на конзолата. Xbox Series S и Xbox One S All-Digital Editon нямат бутон за изваждане. Можете да отворите програмата за отстраняване на неизправности при стартиране на Xbox, като използвате бутоните Link и Xbox. За да направите това, задръжте чифт и Екстракт бутони за 10-15 секунди, докато чуете два звукови сигнала за включване след няколко секунди.
- Свържете USB устройството към конзолата.
- Изберете Офлайн системна актуализация, като използвате D-pad и бутоните A на вашия контролер, за да започнете да актуализирате вашата конзола.
След като актуализацията приключи, вашият Xbox ще се рестартира и ще бъдете отведени до началната страница на конзолата. Сега можете да започнете да използвате вашия Xbox както обикновено.
Актуализирайте Windows
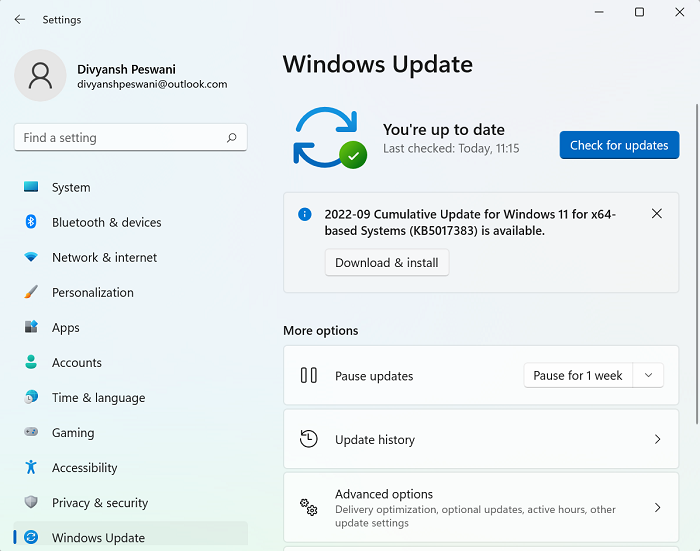
На вашия компютър с Windows 11/10 можете да следвате инструкциите в ръководството как да проверите и актуализирате Windows чрез приложението Настройки или командния ред. От друга страна, можете да възстановите системата си до по-ранна точка във времето или да деинсталирате актуализацията, ако проблемът е започнал, след като наскоро сте инсталирали системна актуализация на вашия компютър, защото актуализацията е „бъгава“ за вашето устройство. Това е така, защото повечето проблеми с актуализацията не са свързани с новата компилация. Обикновено неуспешните надстройки или проблемите след инсталирането са причинени от остарели драйвери, несъвместими програми, персонализирани конфигурации и проблеми, свързани с хардуера.
6] Нулирайте Xbox/PC
Ако нищо друго не успее да разреши проблема, в зависимост от устройството за игри, което изпитва грешката, може да успеете да рестартирате своя Xbox или компютър.
Нулирайте вашата Xbox конзола
вижте gopro на компютър
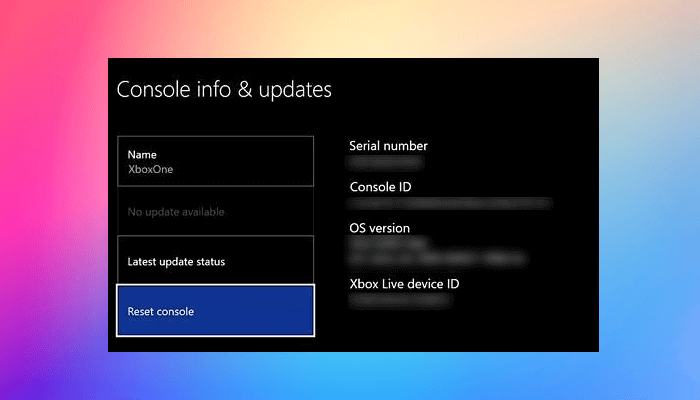
Защото можете да се забиете Нещо се обърка екран, няма да можете да нулирате своя Xbox по нормалния начин. Така че тук отново, както в Решение 5] по-горе, ще трябва да повторите горните стъпки, за да получите достъп до екрана за отстраняване на неизправности при стартиране и след това да изберете Нулирайте този Xbox опция и следвайте инструкциите. Моля изберете опция Нулирайте и запазете моите игри и приложения да не нулирате напълно вашата конзола до фабричните настройки (въпреки че може да се наложи да направите това, ако възможността за нулиране и запазване на вашите игри и приложения не коригира проблема, който изпитвате в момента) и да изтриете вашите игри, приложения и настройки от колкото е необходимо. ще трябва да настроите своя Xbox отново, преинсталирайте игри/приложения и промените настройките.
Нулирайте Windows 11/10
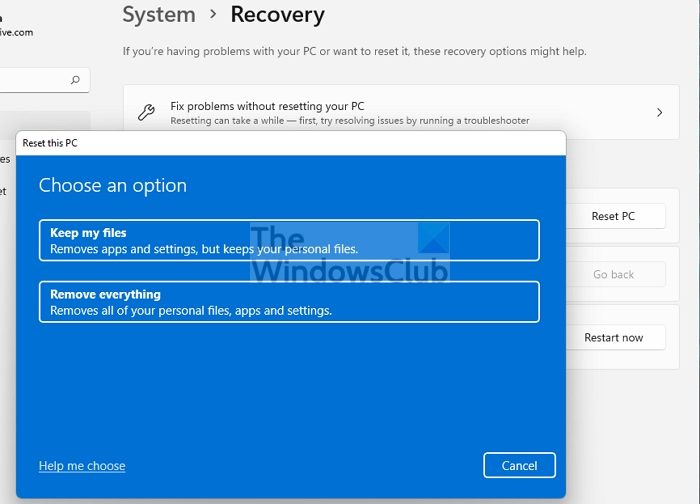
На вашия компютър с Windows 11/10 можете лесно да използвате функцията Нулиране на този компютър, за да възстановите системата си до първоначалното й работно състояние - не забравяйте да изберете Пазете лични файлове опция.
Надявам се тази публикация да ви помогне!
Прочетете още :
- Поправете код на грешка 0x87DD0003 на Xbox и компютър
- Коригиране на грешка 0x80070490 или 80070490 на Xbox или компютър
Защо моят Xbox не се свързва с моя компютър?
Ако вашият Xbox не иска да се свърже с вашия компютър, уверете се, че конзолата ви позволява връзки на приложението Xbox Console Companion, като направите следното:
- Натиснете бутона Xbox, за да отворите ръководството.
- Избирам Профил и система > Настройки > Устройства и връзки > Премахнати функции > Настройки Xbox приложения .
- В приложението Xbox изберете Разрешаване на връзки от всяко устройство опция.
Как да поправя грешка при изтегляне на компютър с приложение Xbox?
Ако имате проблеми с инсталирането или стартирането на игра от приложението Xbox на вашия компютър с Windows 11/10, можете да поправите играта, като следвате тези стъпки:
- Отворете приложението Xbox за Windows.
- Отидете на Моята библиотека .
- Изберете име на игра.
- Щракнете върху бутона с многоточие (... Още опции).
- Избирам Управлявайте .
- Избирам файлове > Проверка и ремонт .
Прочети : Как да проверите целостта на файловете на играта на компютър.















