Ако искате да увеличите скоростта на поточно видео в Windows Media Player в Windows 10, има няколко неща, които можете да направите. Първо се уверете, че използвате най-новата версия на Windows Media Player. Второ, опитайте да увеличите размера на буфера. И накрая, ако всичко друго се провали, можете да опитате да промените своя видео рендерър.
Първо, нека се уверим, че използвате най-новата версия на Windows Media Player. За да направите това, отворете програмата и щракнете върху менюто Помощ. След това щракнете върху Проверка за актуализации. Ако има налични актуализации, следвайте подканите, за да ги инсталирате.
Второ, можете да опитате да увеличите размера на буфера. За да направите това, отворете Windows Media Player и щракнете върху Инструменти. След това щракнете върху Опции. В прозореца Опции щракнете върху раздела Производителност. Накрая увеличете размера на буфера до максимум и щракнете върху OK.
Ако всичко останало се провали, можете да опитате да промените своя видео рендерър. За да направите това, отворете Windows Media Player и щракнете върху Инструменти. След това щракнете върху Опции. В прозореца Опции щракнете върху раздела Производителност. Накрая променете видео рендера на VMR9 и щракнете върху OK.
vlc изхвърля сурови входни данни
Това е! Това са само няколко съвета за увеличаване на скоростта на поточно видео в Windows Media Player в Windows 10. Опитайте един или всички от тези методи и вижте кой работи най-добре за вас.
Бавното поточно видео може да убие привлекателността и изживяването при гледане. Може да има много причини, поради които вашето устройство не може да се възползва напълно от стрийминг на видеоклипове, една от които е бавната работа на вграденото приложение. Ако използвате Windows 10, публикацията ще ви преведе проблем със скоростта на поточно предаване IN Windows Media Player На Windows 10 .
Увеличете скоростта на поточно видеов Windows Media Player
Обикновено поточно предаване на мултимедия позволява на уеб потребителя да убие времето си, като изтегли голям файл, преди да може да бъде възпроизведен. Вместо това медийните файлове се изпращат в непрекъснат поток и се възпроизвеждат, когато пристигнат. Видео компресията ви позволява да го възпроизвеждате едновременно. По този начин, в зависимост от вашия избор на медиен плейър и степента на компресия на файла, времето, необходимо за поточно предаване на видеото, може да варира.
Нека да видим какво можем да направим, за да спрем бавното поточно видео и да коригираме проблема с накъсаното възпроизвеждане на видео от компютър в Windows Media Player.
Преместете курсора на мишката до местоположението на стартовото меню на Windows 10 и щракнете върху бутона.
След това въведете Windows Media Player в полето за търсене, за да отворите Windows Media Player. В зависимост от вашата версия на Windows, можете да го намерите в списъка с програми в менюто 'Старт' или можете да го търсите с помощта на функцията за търсене.
След като го намерите, щракнете върху него, за да отворите и разгънете Windows Media Player.
След това щракнете върху Организирайте опция в горния десен ъгъл на екрана.
Следващ избор Настроики .

В изскачащото меню за опции щракнете върху иконата Изпълнението раздел.
процесорни ядра за паркиране 10
След това под Мрежово буфериране в раздела „Ефективност“ поставете отметка в квадратчето за Буфер .
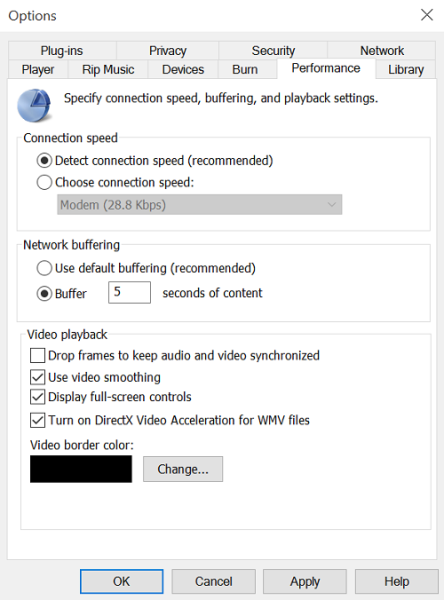
Сега въведете скорост на буфериране между 1 и 10. Имайте предвид, че по-високите стойности осигуряват по-плавно поточно предаване. По подразбиране е 6. Опитайте да го зададете на 7-8 и вижте дали това подобрява нещата.
Накрая щракнете върху „Приложи“ и щракнете върху бутона „OK“.
Изтеглете PC Repair Tool, за да намерите бързо и автоматично да коригирате грешки в WindowsВъпреки че Microsoft насърчава потребителите да използват стойностите за буфериране по подразбиране за Windows Media Player, може да има моменти, когато искате да ги промените.














