Когато се опитват да влязат в OneDrive, много потребители съобщават, че получават грешка при свързване. Съобщението за грешка означава някакъв проблем с интернет връзката, което е вярно в този случай. Все пак проблемът може да възникне и ако мрежовите настройки на вашия компютър са неправилно конфигурирани. В тази публикация ще обсъдим какво да правим, ако възникна проблем при свързването с OneDrive с Грешка 0x8004deed .

Възникна проблем при свързването с OneDrive
Проверете връзката си с интернет и опитайте отново (код на грешка 0x8004deed)
Поправка Имаше проблем при свързване с OneDrive, грешка 0x8004deed
Ако е имало проблем при свързването с OneDrive и получите грешка 0x8004deed, следвайте стъпките, посочени по-долу, за да разрешите проблема.
- Проверете скоростта на интернет
- Активиране на TSL протоколи
- Деактивирайте прокси или VPN
- Нулирайте клиентското приложение на OneDrive
Нека поговорим за тях подробно.
1] Проверете скоростта на интернет
Преди да промените конфигурацията на вашия компютър, проверете дали вашият интернет е наред. За да направим същото, можем да използваме различни Тестери за скорост на интернет . В случай, че интернет е бавен, рестартирайте компютъра си, както и мрежовото устройство, което е вашия рутер. Трябва да рестартирате и двете си устройства, дори ако интернетът не е бавен.
2] Активиране на TSL протоколи
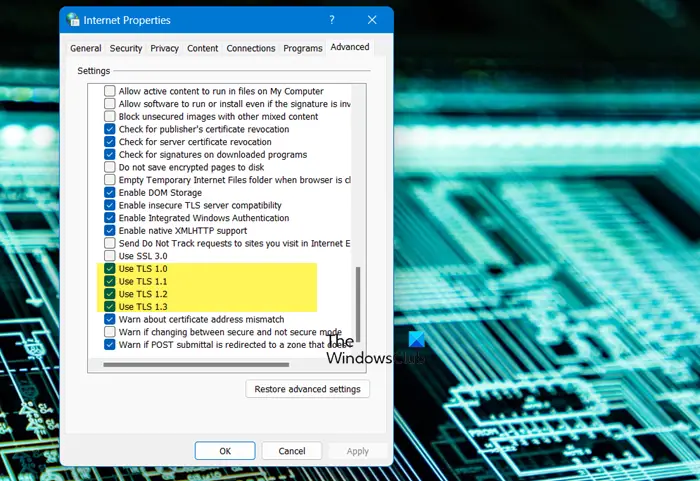
ransport протоколите за ниво на сигурност или протоколите за транспортен слой за сигурност помагат при създаването на защитен интернет канал за нашата мрежа. На нашия компютър с Windows услугите TLS 1.0, TLS 1.1 и TLS 1.2 управляват въпросния протокол. По подразбиране те са активирани, но ако по някаква причина са деактивирани във вашата система, следвайте стъпките по-долу, за да промените състоянието им.
- Отворете Run с Win + R.
- Тип „inetcpl.cpl“ и щракнете върху OK.
- След като се появи прозорецът за интернет свойства, отидете на Разширени.
- Отидете на Сигурност, и поставете отметка в квадратчето, свързано с TLS 1.0, TLS 1.1 и TLS 1.2.
- Накрая кликнете върху Приложи > Добре.
След като направите необходимите промени, рестартирайте компютъра си и влезте в OneDrive. Надяваме се, че ще можете да влезете без никакви грешки.
3] Деактивирайте прокси или VPN
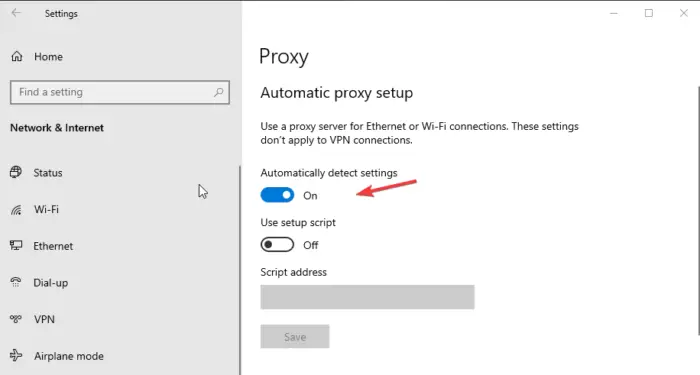
Ако сте свързани към прокси или VPN, можете да заобиколите ограничението, наложено от ISP. Въпреки това, заобикалянето на ограничението може да ви попречи да получите достъп до някои от услугите като OneDrive. В такъв случай деактивирайте прокси сървъра. Можете да направите същото, като следвате инструкциите, посочени по-долу.
- Търсете 'Прокси сървър' от лентата за търсене.
- Деактивирайте превключвателя на Автоматично откриване на настройките.
- Кликнете върху бутона Редактиране, поставен до Използвайте скрипт за настройка и деактивирайте превключвателя.
След като направите промените, свържете се с OneDrive. В случай, че използвате VPN, не забравяйте да го деактивирате.
4] Нулирайте клиентското приложение OneDrive
Ако нищо не проработи, последната ви възможност е да нулирате приложението OneDrive, инсталирано на вашия компютър. Нулирането на приложението не само ще изчисти кеша, но и ще разреши неправилните конфигурации. Да се нулирайте приложението OneDrive , следвайте стъпките, посочени по-долу.
Windows 10 автоматично влизане не работи
- Отворете Настройки чрез Win + I.
- Отидете на Приложения > Инсталирани приложения или Приложения и функции.
- За Windows 11: Кликнете върху трите точки и изберете Разширени опции.
- За Windows 10: Изберете приложението и след това щракнете върху Разширени опции.
- Кликнете върху Нулиране бутон.
Ако това не работи, можете също да щракнете върху Ремонт.
Като алтернатива можете също да изпълните следната команда в диалоговия прозорец Изпълнение (Win + R).
%localappdata%\Microsoft\OneDrive\onedrive.exe/reset
След като нулирате приложението, рестартирайте компютъра си и след това проверете дали проблемът е разрешен.
Надяваме се, че ще сте разрешили проблема с помощта на решенията, споменати в тази статия.
Прочети: Как да поправите кодовете за грешка на OneDrive в Windows
Какъв е кодът на грешка 0x8004de40 при влизане в OneDrive?
Код за грешка на OneDrive 0x8004de40 означава, че има някои неправилни конфигурации във вашите интернет свойства, които забраняват на Microsoft Cloud Service да провери вашите идентификационни данни. Можете да коригирате проблема, като следвате решенията, споменати в тази статия. Също така препоръчваме да проверите нашето ръководство за разрешаване Код на грешка на OneDrive 0x8004de40 . Надяваме се, че това ще ви свърши работа.
Прочети: За съжаление има проблем със сървърите на OneDrive (0x8004def5)
Какво представлява кодът за грешка 8004de8a в OneDrive?
Кодове за грешки 0x8004de85 или 0x8004de8a на OneDrive се случи поради липсващ акаунт или несъответствие, ако влезете в личния си акаунт в Microsoft и едновременно с това в служебен или училищен акаунт. Проблемът може лесно да бъде разрешен чрез конфигуриране на настройките на акаунта на OneDrive. За да знаете как да направите същото, вижте нашето ръководство за отстраняване на неизправности Код на грешка на OneDrive 0x8004de8a .
Прочетете също: Поправете грешка при влизане в OneDrive 0x8004de69 .

![Случайно деактивирах драйвера на графичната карта [Коригиране]](https://prankmike.com/img/troubleshoot/FA/accidentally-disabled-the-graphics-card-driver-fix-1.webp)









![Не мога да инсталирам игри на GOG Galaxy [Коригирано]](https://prankmike.com/img/games/3A/can-rsquo-t-install-games-on-gog-galaxy-fixed-1.png)



