Ако сте като повечето хора, вероятно не обръщате много внимание на файловите разширения на вашия компютър. Но ако сте ИТ експерт, знаете, че тези разширения са важни. Те ви казват какъв вид файл е и могат да ви бъдат полезни, когато отстранявате проблеми. В тази статия ще ви покажем как да показвате файлови разширения в Windows 10. Това може да бъде полезно, ако се опитвате да отворите файл, който не ви е познат, или ако се опитвате да отстраните проблем с определен тип файл. За да покажете файлови разширения в Windows 10, просто следвайте тези прости стъпки: 1. Отворете File Explorer. 2. Щракнете върху раздела Изглед. 3. Поставете отметка в квадратчето до Разширения на името на файла. Това е всичко! Сега ще можете да видите файловите разширения за всички файлове на вашия компютър. Ако някога искате отново да скриете файловите разширения, просто следвайте същите стъпки и премахнете отметката от квадратчето до Разширения на име на файл.
Разширението на файла е това, което определя типа на файла. Ако сте обикновен потребител на Windows, определянето на типа на файла изобщо не е проблем. Тъй като е много важно да видите разширението на файла, за да определите типа на файла, който се опитвате да отворите от гледна точка на сигурността. И така, в тази публикация ще видим как да скрием или показване на файлови разширения на Windows 10/8/7 и защо трябва да ги показвате.
Тъй като имената на файловете позволяват множество точки, действителното име на файла на злонамерения софтуер може да бъде истинска дума.docx.exe . Но тъй като не сте конфигурирали Windows да показва файлови разширения, ще виждате само истинска дума.docx . Мислейки, че това е документ на Word, бихте могли много добре да щракнете върху него и да заразите компютъра си. Ако, от друга страна, настроите компютъра си да показва файлови разширения, ще видите пълното му име - истинска дума.docx.exe , което ще ви помогне да определите, че това всъщност е изпълним и най-вероятно злонамерен файл.
Какво представляват файловите разширения и защо са полезни?
Различните типове файлове имат различни разширения. Аудио файловете са в .mp3, .wav, .wma и други формати в зависимост от програмата, използвана за отваряне на файла. Файловите разширения също помагат на операционната система да идентифицира подходящата програма за отваряне на този конкретен файл. По този начин трябва да виждате файловите разширения, за да сте по-сигурни, и ние ще ви кажем как да активирате опциите за преглед на файловите разширения в Windows.

Както споменахме по-рано, Windows не показва файлови разширения по подразбиране и те са скрити. Но можете да превключите опцията, за да ги видите.
Показване на файлови разширения в Windows 10
Има пет начина за достъп до тази настройка:
- Чрез опциите на Explorer
- Чрез лентата на Windows Explorer
- Използване на регистъра
- Използване на командния ред
- Използване на редактора на групови правила.
1] Чрез опции за папка или изследовател
Отворете Контролен панел > Облик и персонализиране. Сега щракнете върху Свойства на папката или Опция File Explorer , както сега се нарича > раздел „Преглед“.
В този раздел, в секцията „Разширени настройки“, ще видите опцията Скриване на разширения за известни типове файлове. Изчистете това квадратче и щракнете върху Приложи и OK.
Windows 10 потребителите също могат да търсят Опции на Explorer в полето Начало на търсене и отворете това поле.
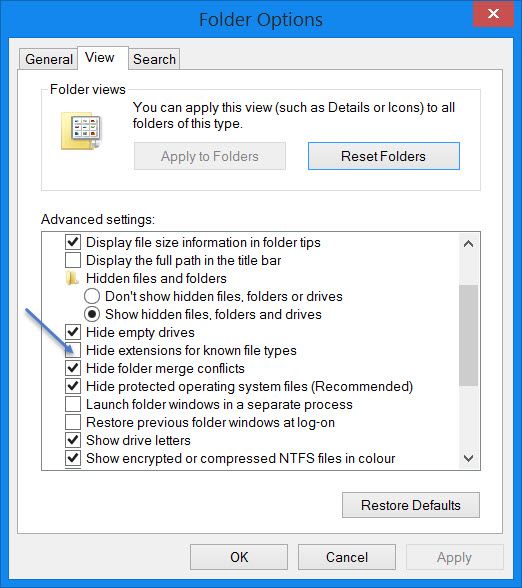
Сега можете да видите разширенията на всички файлове навсякъде във вашата Windows система.
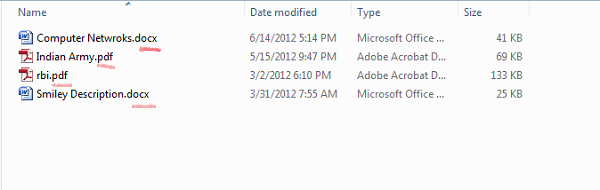
В Windows 10/8.1 File Explorer можете да получите достъп до опциите на File Explorer чрез File Explorer.
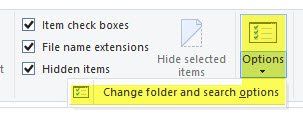
Щракнете върху Изглед > Опции > Промяна на папката и опциите за търсене.
След като сте тук, можете да правите каквото трябва, както е описано по-горе.
В Windows 7 отворете File Explorer, щракнете всичко на клавиатурата, за да изведете класическия панел. След това щракнете върху Инструменти > Опции за папки. Сега следвайте стъпките, дадени по-горе.
Това са много прости стъпки и не се нуждаете от софтуер на трети страни, за да видите файловите разширения. Windows ни предоставя всичко, което лесно може да се постигне, а смисълът е да ги познаваме и прилагаме. Това е първият начин да видите файловите разширения в Windows 7.
2] Чрез Windows Explorer
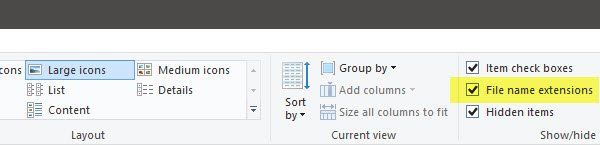
Отворете File Explorer и отидете на раздела View. Просто изберете Разширения на имена на файлове отметка и сте готови.
3] Използване на редактор на системния регистър
Натиснете комбинацията от бутони WINKEY + R, за да стартирате помощната програма Run, въведете regedit и натиснете Enter. След като отворите редактора на системния регистър, отидете до следния ключ:
|_+_|Намерете записа DWORD, означен като HideFileExt.
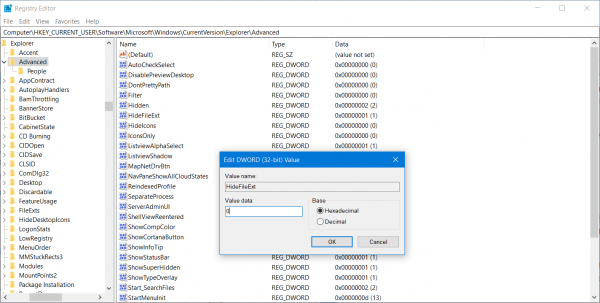
Щракнете два пъти върху посочения DWORD запис и задайте стойността му като 0. Това ще покаже скрити файлови разширения.
Стойност 0 ще скрие файловите разширения.
Затворете редактора на системния регистър и рестартирайте компютъра си, за да влязат в сила промените.
4] Използвайте командния ред на Windows
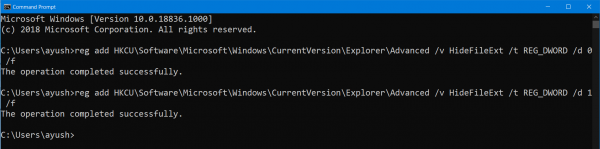
Тази корекция може да се използва и в двата сценария, споменати по-горе. Поставете диска за зареждане на инсталатора на Windows 10.
Започнете с натискане УИНКИ + X комбинации и изберете Команден ред (администратор) за стартиране на командния ред с администраторски права.
Отидете до основното местоположение на това устройство за зареждане в командния ред. След като стигнете до там, въведете следното, за да покажете файловите разширения:
0xc0000142|_+_|
И след това натиснете Enter.
Можете също да въведете следната команда, за да скриете файловите разширения,
|_+_|5] Използване на редактора на групови правила
Можете също да използвате редактора на групови правила и да промените настройката тук:
Потребителска конфигурация > Опции > Настройки на контролния панел > Опции за папка.
Поставете отметка до „Показване на скритите файлове и папки“ и премахнете отметката от „Скриване на разширения за известни типове файлове“.
Изтеглете PC Repair Tool, за да намерите бързо и автоматично да коригирате грешки в WindowsПо този начин можете да конфигурирате Windows да показва файлови разширения в Windows 10/8. Ако имате какво да добавите, моля, споделете го с нас в коментарите.











![Проблем с черен или бял екран на GOG Galaxy [Коригиран]](https://prankmike.com/img/games/FC/gog-galaxy-black-or-white-screen-issue-fixed-1.jpg)


