Като IT експерт често ме питат как да деактивирам тъчпада на лаптоп с Windows 10. Това е доста прост процес и има няколко различни начина да го направите. Ето кратък преглед на стъпките, които трябва да предприемете. Първо отворете приложението Настройки, като натиснете клавиша Windows + I на клавиатурата. След това щракнете върху иконата Устройства. След това щракнете върху раздела Мишка и тъчпад от лявата страна на екрана. След това намерете раздела Тъчпад от дясната страна на екрана и превключете превключвателя на позиция Изключено. Ако искате да деактивирате тъчпада само когато използвате външна мишка, можете да поставите отметка в квадратчето до „Деактивиране на тъчпада, когато има външна мишка“. Това е всичко! Деактивирането на тъчпада на вашия лаптоп с Windows 10 е доста прост процес.
Подлудява ли ви, когато пишете нещо на лаптопа си и курсорът променя позицията си, най-важното, нарушава концентрацията ви? Е, това се случва, когато пишете докрай на клавиатурата и случайно плъзнете дланта или пръстите си по тъчпада, причинявайки отклонение на курсора. Това ме безпокоеше дълго време, докато наскоро реших да се отърва от този проблем, който пречеше на продуктивността ми.
Деактивирайте тъчпада на лаптоп
Windows 10/8/7 автоматично открива вашия тъчпад по подразбиране и ще ви трябва софтуер на трета страна, за да деактивирате напълно тъчпада. Повечето големи и известни производители на лаптопи като Lenovo, Asus, Dell, Acer, HP и др. доставят тъчпадове за лаптопи от OEM производители на трети страни. Тези доставчици имат няколко официални драйвера на своите уебсайтове, които можете да използвате, за да деактивирате тъчпада в Windows. Тези драйвери са налични тук.

Връзката по-горе съдържа и списък с поддържани операционни системи. Вие правите своя избор и след това го изтегляте.
Е, когато работя, вместо тъчпад, предпочитам да използвам мишка с лаптопа си, така че е почти безполезна за мен, особено когато пиша. Затова е най-добре да деактивирате тъчпада на вашия лаптоп. Ето няколко начина да деактивирате тъчпада на лаптопа в Windows:
конзола за управление на Microsoft 10
1. Деактивирайте тъчпада на лаптопа през контролния панел.
Тази настройка е приложима за потребители, които изобщо не използват тъчпада, тъй като по този начин те могат да го деактивират веднъж завинаги. Потребителите, които просто искат да го изключат, докато пишат, могат да използват безплатния софтуер, описан по-долу.
Отидете на Mouse Properties през контролния панел.

Както се вижда на екранната снимка, има опция за тъчпад, където можете просто да изключите тъчпада и да запазите.

Ако не виждате тази опция в менюто Свойства на мишката, това може просто да означава, че вашият лаптоп няма инсталиран драйвер за тъчпад.
Първоначално и аз не го видях и изтеглих драйвера на Synaptics Touchpadот Dell.com. (Използвам Dell Inspiron 15), което реши проблема ми напълно. След като инсталирах драйвера, имах достъп до опцията за деактивиране на тъчпада чрез иконата в лентата, а също и чрез пряк път на моята клавиатура - Fn+ F3 (което не работи, докато не инсталирах драйвера). Затова ви предлагам да посетите уебсайта на вашия доставчик и да изтеглите драйвера на тъчпада за постоянно решение.
2. Деактивирайте тъчпада на лаптопа чрез диспечера на устройствата.
Ако не сте намерили драйвера, има друга опция за деактивиране на тъчпада чрез диспечера на устройствата, но FYI, тя ви дава само опцията да деинсталирате драйвера, така че първо се уверете, че сте запазили резервно копие и след това отидете на него.
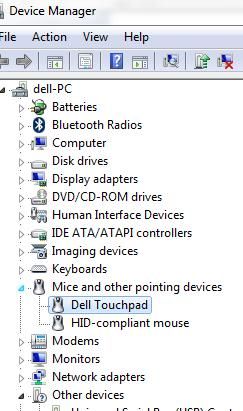 3. Деактивирайте тъчпада на лаптопа чрез безплатен софтуер.
3. Деактивирайте тъчпада на лаптопа чрез безплатен софтуер.
Това решение се отнася за тези от вас, които не използват мишка и просто се нуждаят от решение, за да деактивират тъчпада само докато пишат.
Тъчпад Пал: Това е полезен инструмент за потребителите на Windows. Touchpad Pal ще открие всяка активност на клавиатурата и незабавно ще деактивира тъчпада.

Вземете тъчпада Тук .
плавно превъртане на прозорци 10
TouchFreeze: Това е прост инструмент, който автоматично ще деактивира тъчпада на вашия лаптоп веднага щом започнете да пишете.

Можете да изтеглите TouchFreeze Тук .
Надяваме се, че предложенията са полезни. Споделете с нас вашето мнение.
Тази публикация ще ви покаже как нулирайте настройките на тъчпада по подразбиране . Гледайте това, ако курсорът скача или се движи произволно, докато пишете - и този ако Тъчпадът е заключен на вашия лаптоп.
Изтеглете PC Repair Tool, за да намерите бързо и автоматично да коригирате грешки в WindowsПрочетете още : Активирайте, конфигурирайте и използвайте настройките на Precision Touchpad в Windows 10 .
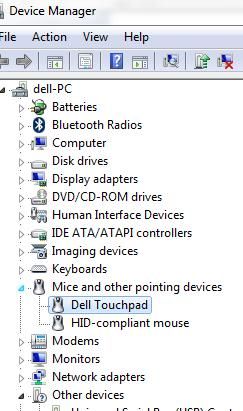 3. Деактивирайте тъчпада на лаптопа чрез безплатен софтуер.
3. Деактивирайте тъчпада на лаптопа чрез безплатен софтуер.












![Принтерът отпечатва черни страници в Windows 11/10 [Коригирано]](https://prankmike.com/img/printer/8F/printer-printing-black-pages-in-windows-11/10-fixed-1.png)
