Като ИТ експерт има няколко начина, по които можете да проверите дали даден потребителски акаунт е администратор в Windows 10.
Един от начините е да проверите свойствата на потребителския акаунт. За да направите това, отворете контролния панел и отидете на потребителски акаунти. Под „Направете промени във вашия акаунт“ изберете Управление на потребителски акаунти. Изберете потребителския акаунт, който искате да проверите, и след това щракнете върху Свойства. В прозореца със свойства проверете секцията „Членство в група“, за да видите дали акаунтът е в групата на администраторите.
Друг начин за проверка е да използвате командата Net User. За да направите това, отворете командния ред и въведете „Net User“, последвано от потребителското име на акаунта, който искате да проверите. Това ще върне списък на всички групи, на които потребителят е член. Ако акаунтът е администраторски, той ще бъде посочен в групата Администратори.
безплатен записващ видео разговор за skype не работи
Можете също да проверите настройките за сигурност на акаунта. За да направите това, отворете контролния панел и отидете на потребителски акаунти. Под „Направете промени във вашия акаунт“ изберете Управление на потребителски акаунти. Изберете потребителския акаунт, който искате да проверите, и след това щракнете върху Свойства. В прозореца със свойства отидете в раздела „Защита“ и проверете секцията „Имена на групи или потребители“, за да видите дали акаунтът е в групата на администраторите.
И накрая, можете да проверите регистъра, за да видите дали акаунтът е администратор. За да направите това, отворете редактора на системния регистър и отидете на следния ключ:
HKEY_LOCAL_MACHINESOFTWAREMicrosoftWindows NTCurrentVersionWinlogonSpecialAccountsUserList
Ако акаунтът е администратор, той ще бъде посочен в ключа UserList. Ако акаунтът не е администраторски, ключът няма да съществува.
Съществува Стандартен, работа и училище, дете, гост и администраторски акаунт функция в Windows 10, което е много добро. Можете лесно създайте нов потребителски акаунт в Windows 10 и добавяйте други акаунти по всяко време. Но имаме нужда от администраторски акаунт, за да изпълняваме неща, които изискват повишени привилегии. В този случай трябва да проверим кой акаунт е администраторският. Този урок ще ви помогне лесно проверете вашия администраторски акаунт в Windows 10 така че да имате достъп до него и да го използвате.
Как да проверите дали имате права на администратор в Windows 10
Покрихме четири различни и вградени начини за да разберете кой акаунт е администраторският:
- Използване на приложението Настройки
- Windows PowerShell
- Контролен панел
- Локален потребител и групи.
Нека да проверим всички тези опции.
1] Използване на приложението Настройки
Модерното приложение за настройки на Windows 10 ви позволява да осъществявате достъп и да използвате много настройки, свързани с Персонализиране , устройства , Система , Актуализация и сигурност , Кортана и т.н. Можете също да използвате това приложение, за да проверите дали вашият акаунт е административен или не.
За това, отворете приложението за настройки на Windows 10 . Най-бързият начин да отворите това приложение е да използвате бързия клавиш/бързия клавиш ‘ Клавиш Windows + I’ . След като отворите приложението, щракнете върху Сметки раздел.

Под „Акаунти“ ще видите Вашата информация от дясната страна. Там можете лесно да проверите дали сте влезли с администраторски акаунт или не.
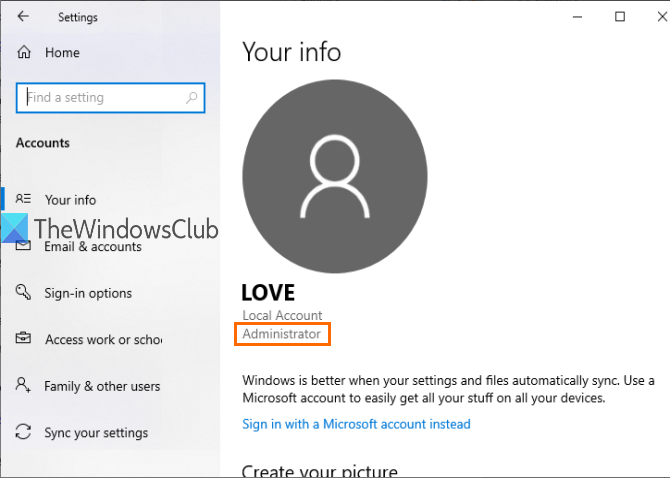
Ако акаунтът не е администратор, можете да излезете от този акаунт и да влезете с друг акаунт и да повторите същите стъпки.
2] Използване на PowerShell
PowerShell е по-лесен начин за намиране на администраторски акаунти, включително вграден администраторски акаунт в Windows 10 . Само една проста команда ще осигури резултата.
Първо отворете PowerShell с Търсене кутия. Просто влезте Powershell и натиснете Да вляза ключ.
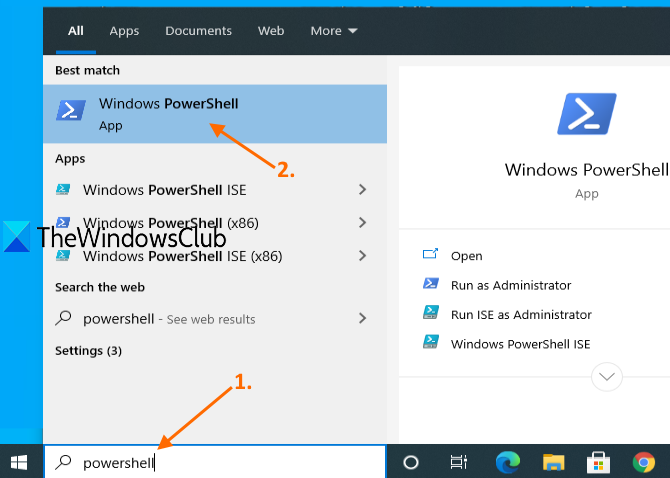
Или можете да използвате Команда Бягай кутия ( Windows клавиш + R ), записвам Powershell и натиснете Да вляза ключ.
Когато се отвори прозорецът на PowerShell, въведете и изпълнете следната команда:
актуализация на Windows 10 с помощта на външно устройство|_+_|
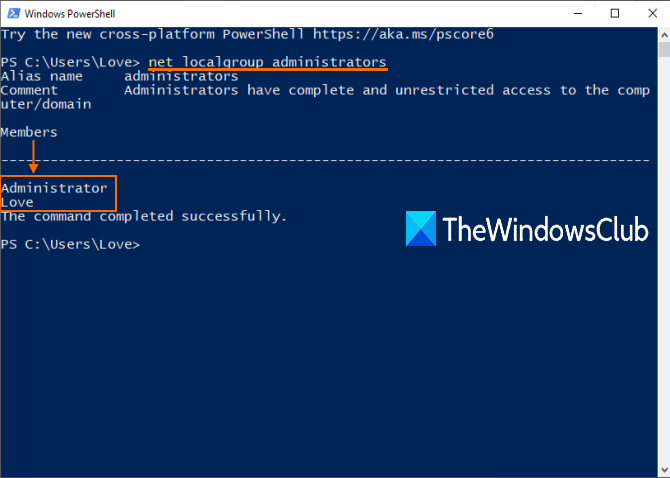
Това ще покаже списък с администраторски акаунти, както е показано на изображението по-горе.
3] Използване на контролния панел
Тип контролен панел IN Търсене кутия и щракнете Да вляза .
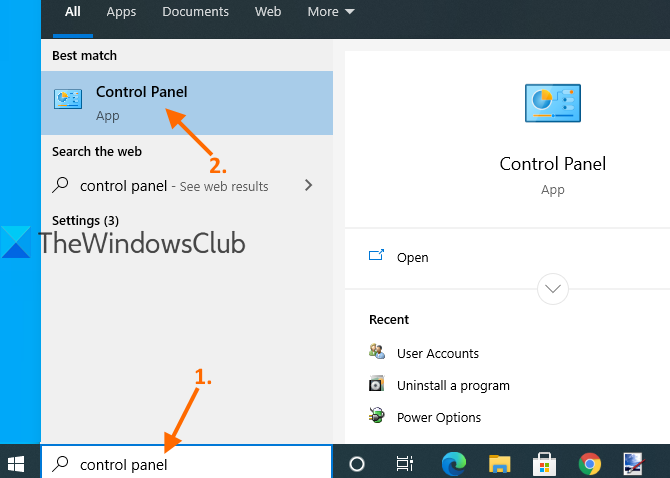
Когато се отвори контролният панел, изберете потребителски акаунти . След това щракнете отново върху потребителски акаунти опция.
създайте точка за възстановяване на системата
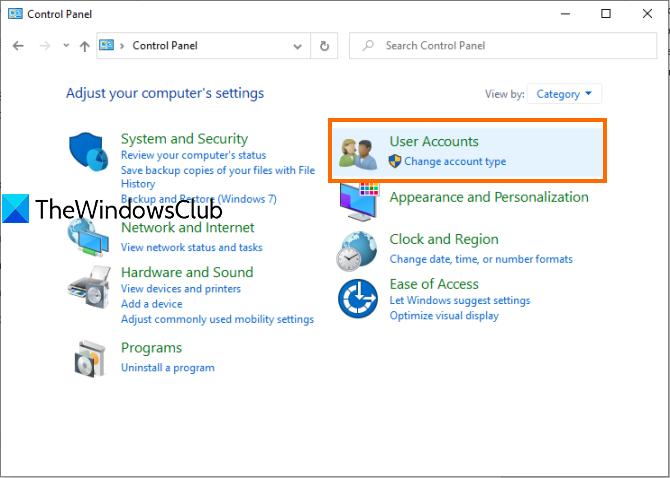
Сега от дясната страна на прозореца на контролния панел можете да видите информацията, свързана с вашия акаунт.
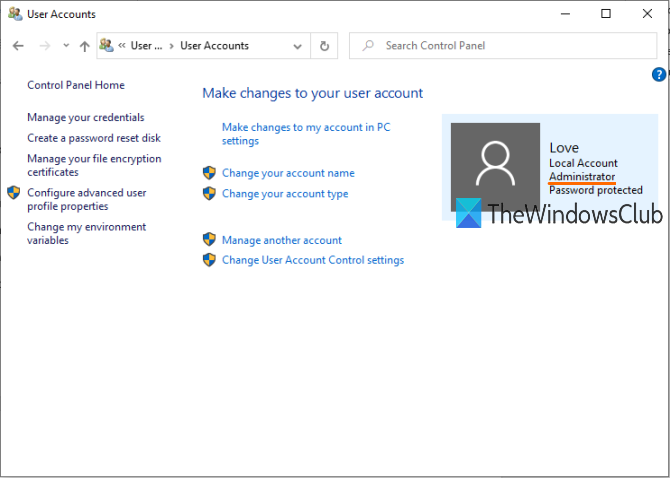
Ще покаже дали акаунтът е стандартен или администраторски, локален или Microsoft акаунт и е защитен с парола или не.
4] с помощта на локални потребители и групи
Тази опция също показва вградения администраторски акаунт и друг администраторски акаунт, който сте създали.
За това, отворете локални потребители и групи прозорец.
Когато прозорецът се отвори, щракнете върху Групи папка. Ще видите списък с различни акаунти и членове от дясната страна. Кликнете два пъти върху иконата Администратори опция.
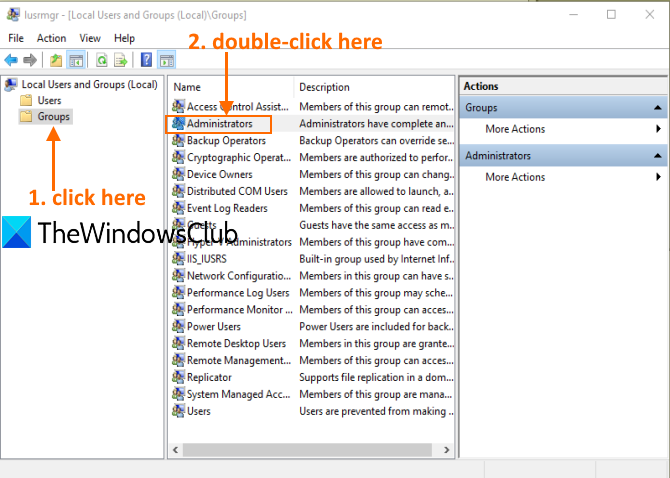
Това ще се отвори Свойства на администратора прозорец. Там ще видите всички администраторски акаунти под Членове раздел.
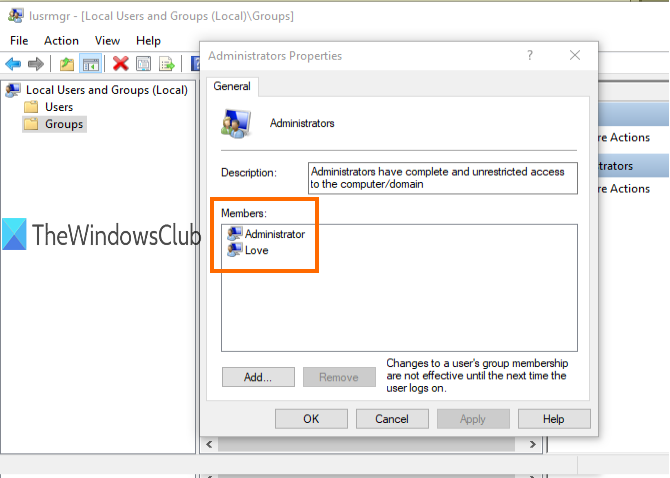
Това е всичко.
Изтеглете PC Repair Tool, за да намерите бързо и автоматично да коригирате грешки в WindowsНадявам се, че следващия път, когато трябва да проверите администраторския акаунт на вашия компютър с Windows 10, тези опции ще ви бъдат полезни.











![Грешка в драйвера на No Man's Sky Vulkan [Коригиране]](https://prankmike.com/img/drivers/AC/no-man-rsquo-s-sky-vulkan-driver-error-fix-1.png)

