HDR не се поддържа или активира в Windows 11. Това е проблем за много потребители, които искат да се възползват от предимствата на HDR. Има няколко заобиколни решения, но те не са идеални. Първото решение е да използвате HDR софтуер на трета страна. Този софтуер ще активира HDR на вашия компютър с Windows 11. Важно е обаче да се отбележи, че това решение не се поддържа от Microsoft и може да не работи с всички игри и приложения. Второто решение е да използвате компютър с Windows 10 с активиран HDR. Това ще работи с повечето игри и приложения, но няма да можете да се възползвате от пълните предимства на HDR. Третото решение е да използвате HDR телевизор или монитор. Това ще работи с всички игри и приложения, но ще трябва да имате HDR телевизор или монитор. Четвъртото решение е да използвате Xbox One X с активиран HDR. Това ще работи с всички игри и приложения, но ще трябва да имате Xbox One X. Въпреки че има няколко решения на проблема с HDR, който не се поддържа или активира в Windows 11, нито едно от тях не е идеално. Ако искате да се възползвате от всички предимства на HDR, ще трябва да използвате компютър с Windows 10 или Xbox One X.
Ако не можете да активирате HDR в Windows 11 или вижте HDR не се поддържа съобщение, когато активирате HDR, решенията, предоставени в тази статия, ще ви помогнат. За да активирате HDR за конкретен дисплей, той трябва да поддържа HDR. Това може да се провери на сайта на производителя. Според потребителите, въпреки че има HDR-активиран дисплей, Windows може да показва HDR не се поддържа съобщение и те не могат да го активират в Windows 11.

Защо не мога да активирам HDR на моя компютър?
Има много причини, поради които не можете да активирате HDR на вашия компютър. Първо проверете дали вашият дисплей поддържа HDR или не. Ако имате дисплей с активиран HDR, проблемът може да е в драйверите на вашия дисплей или в HDMI кабел, който не работи правилно. Също така се уверете, че използвате най-новия графичен драйвер.
HDR не се поддържа или активиран в Windows 11
Ако виждаш HDR не се поддържа съобщение и не можете да активирате HDR на Windows 11, решенията по-долу ще ви помогнат да коригирате проблема. Преди да продължите, проверете за актуализации на Windows. За някои потребители инсталирането на най-новата актуализация на Windows реши проблема.
PayPal влизане
- Актуализирайте драйвера на вашата видеокарта
- Деинсталирайте и инсталирайте отново драйвера на GPU.
- Опитайте с различен HDMI порт или проверете своя HDMI кабел.
- Проверете за проблеми със съвместимостта
Нека да разгледаме подробно всички тези поправки.
1] Актуализирайте драйвера на вашата графична карта
Основната причина за този проблем е остарял драйвер за видеокарта. Понякога проблемът възниква и поради повреден драйвер на графична карта. Има много начини инсталиране на драйвери за windows . Най-добрият метод е да изтеглите актуализацията директно от уебсайта на производителя. Когато посетите уебсайта на производителя на вашата графична карта, трябва да въведете номера на модела на вашия GPU, за да изтеглите драйверите. Повечето уебсайтове на производители имат функция за автоматично откриване на драйвери. Можете също да използвате тази функция.
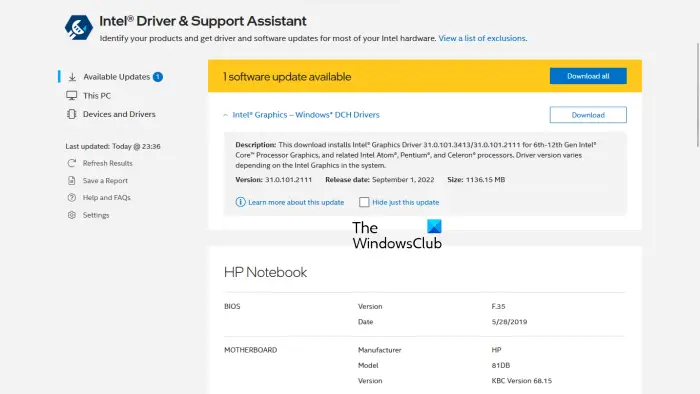
Освен това можете да използвате специални инструменти за актуализиране на драйвера на видеокартата. Например, Intel Driver and Support Assistant помага на потребителите да поддържат драйверите на своите графични карти актуални.
изключението неизвестно изключение на софтуера
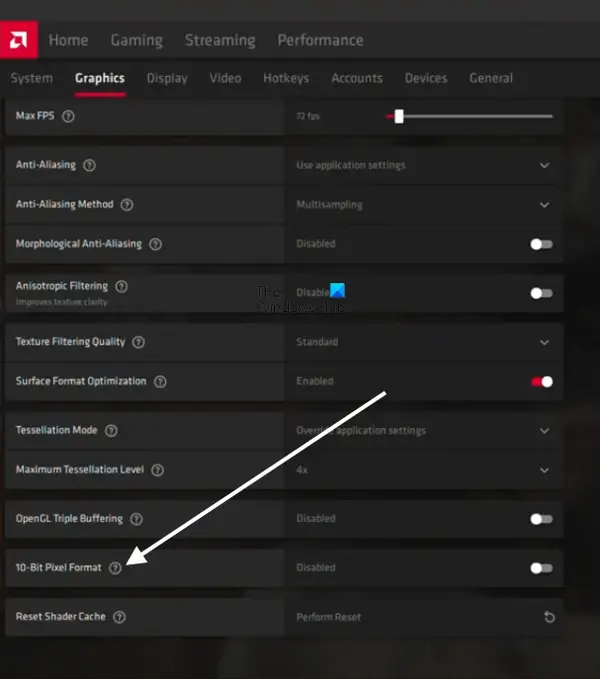
IN 22.8.1 бележки по изданието , AMD обяви, че OpenGL приложенията, които поддържат 10-битова обработка, вече не се поддържат с възможности за HDR дисплей. Решението на този проблем е да деактивирате или деактивирате 10-битов пикселен формат настройка за AMD видео карти. Отворете настройките на AMD и отидете на „ Графика > Разширени и изключете 10-битов пикселен формат . След това ще можете да активирате HDR.
2] Деинсталирайте и инсталирайте отново драйвера на GPU.
Ако актуализирането на драйвера на вашата графична карта не помогне, деинсталирайте го и го инсталирайте отново. Първо изтеглете най-новия драйвер за видеокарта от уеб сайта на производителя. Сега напълно деинсталирайте или деинсталирайте драйвера на вашата графична карта с помощта на Display Driver Uninstaller (DDU). След като деинсталирате драйвера, стартирайте инсталационния файл, за да инсталирате драйвера на видеокартата.
3] Опитайте с различен HDMI порт или проверете своя HDMI кабел.
Ако горните две корекции не работят, проблемът може да е във вашия HDMI кабел. Ако вашият монитор или телевизор има два HDMI порта, включете HDMI кабел в другия порт и вижте дали това помага. Ако не, проверете своя HDMI кабел. Ако има друг кабел, използвайте този и вижте дали работи.
промяна на посоката на текста в думата
4] Проверете за проблеми със съвместимостта
Проблемите със съвместимостта са една от причините за този проблем. HDMI кабелът, който използвате, може да не поддържа HDR. Кабелът HDMI 2.0 поддържа HDR 4K резолюция. Ако искате да активирате HDR за дисплей с по-висока разделителна способност, да речем 8K, кабелът HDMI 2.0 може да не го поддържа. В този случай опитайте с HDMI 2.1 кабел.
Прочети : Как да проверите дали HDR се поддържа на компютър с Windows 11.
Мога ли да активирам HDR на неподдържан дисплей?
HDR означава висок динамичен обхват. Терминът се използва за дисплеи, които показват изображения с по-висок контраст и по-широка цветова гама. HDR дисплеите имат по-високо ниво на яркост от SDR дисплеите. За да активирате HDR, дисплеят трябва да поддържа HDR. Не можете да активирате HDR на неподдържан дисплей. Спецификациите на дисплея показват дали той поддържа HDR или не.


![Свързването на Steam акаунт блокира [Коригиране]](https://prankmike.com/img/steam/D3/connecting-steam-account-stuck-fix-1.png)












