Като IT експерт мога да ви кажа, че функцията Google Translate не работи в браузъра Chrome. Това е известен проблем и в момента няма налична корекция. Можете обаче да опитате да използвате друг браузър, като Firefox или Safari, който може да работи по-добре. Ако трябва да използвате Google Преводач за работа или в училище, препоръчвам да използвате уебсайта на Google Преводач вместо разширението за Chrome. Уебсайтът е по-надежден и лесен за използване. Просто отидете на Google Translate, изберете езика, от и на който искате да превеждате, и въведете или поставете текста си в полето. Ако използвате Chrome и трябва да преведете уебсайт, можете вместо това да опитате да използвате уебсайта на Google Преводач. Просто отидете на уебсайта, въведете URL адреса на сайта, който искате да преведете, и изберете езика, от и на който искате да преведете. Google Translate е полезен инструмент, но не е съвършен. Ако имате проблеми с превода на нещо, можете да опитате да използвате друг браузър или уебсайта на Google Translate.
Всички знаем колко лесно е да преведете език в Google. В момента обаче това не се случва поради съобщение за грешка. Тази страница не може да бъде преведена . Потребителите се оплакват от Преводачът на Google не работи и ако този случай се отнася за вас, тогава сме споменали някои решения за решаване на проблема.

Защо Google Translate не работи на някои уебсайтове?
Има различни причини, поради които вашият браузър има проблеми с превода на чужди уебсайтове. Ето някои от възможните причини:
- Ако някой уебсайт или браузър кеш и бисквитки могат да доведат до проблеми с това, че Google Translate не може да превежда чужди уеб страници.
- Неправилно конфигурираните езикови настройки може да са една от причините, поради които изпитвате въпросната грешка.
- Възможно е разширението, което използвате в браузъра си, да причинява проблема
- Разширението Google Translate може да ви помогне, ако не искате да губите време в чакане Google Translate да се появи или да промените настройки.
Коригирайте Google Translate, който не работи в браузъра Chrome
Ако Google Translate не работи в Chrome, Edge, Firefox или други браузъри, следвайте решенията и заобиколните решения, споменати тук, за да коригирате проблема.
- Включете подсказката за Google Преводач
- Използвайте инкогнито режим
- Изтриване на кеша
- Използвайте официалното разширение за браузър Google Translate
Да се захващаме за работа.
Тази страница не може да бъде преведена
1] Активирайте подсказката за Google Преводач
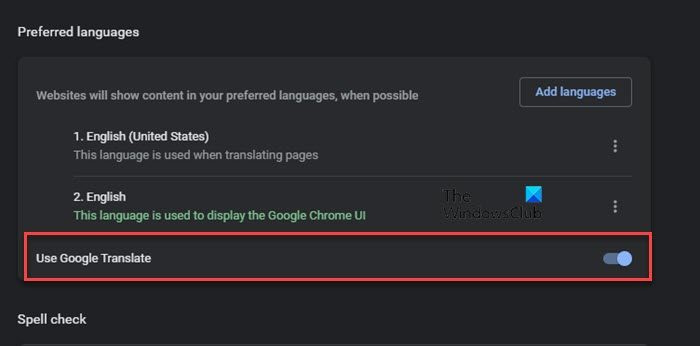
Може да откриете въпросния проблем поради деактивирани настройки. В такива случаи просто промяната на настройките и включването им ще реши проблема. Ето как можете да направите същото:
Google Chrome:
- Отворете Google Chrome.
- Отидете в адресната лента и въведете следното и след това въведете:
chrome://settings - Отидете до опцията „Езици“.
- Сега включете превключвателя „Използване на Google Преводач“.
Microsoft Edge:
- В горния десен ъгъл щракнете върху Настройки.
- Сега изберете Езици.
- Включете превключвателя „Предложение“, за да превеждате страници, които не са на езика, който чета.
След като направите това, рестартирайте браузъра си и проверете дали Google Translate работи.
актуализация на Windows 80070422
2] Използвайте режим инкогнито
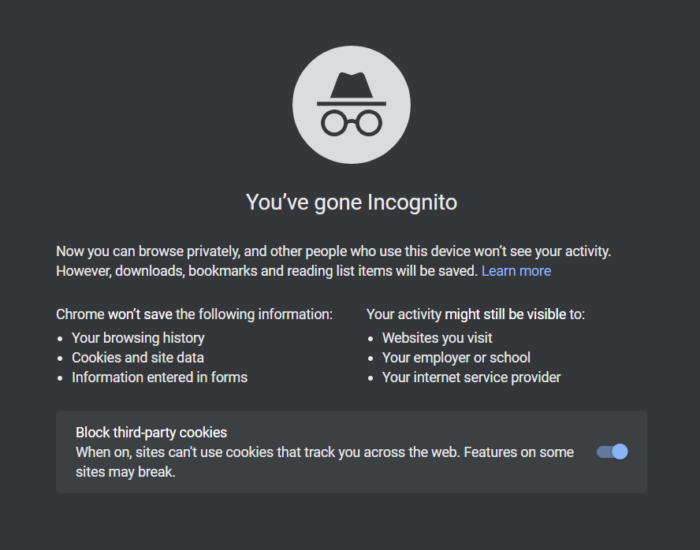
Разширението понякога пречи на модула Google Преводач, причинявайки неизправността му. За да разрешите този проблем, можете или да използвате режим инкогнито, или да деактивирате всички разширения едно по едно, за да видите това, което причинява проблема. Отворете Chrome, щракнете върху трите точки и изберете Нов инкогнито прозорец.
Ако използвате Край , натиснете Ctrl+Shit+N, за да отворите прозореца InPrivate.
В случай, че използвате Огнена лисица , натиснете бутона Меню и изберете Нов частен прозорец. Сега отворете уеб страница на чужд език и проверете дали езикът се променя автоматично на английски или не.
Ако е променен на английски, проблемът е във вашето разширение. В този случай просто деактивирайте разширенията едно по едно, за да разберете кое е виновникът. След като намерите този, който причинява тази грешка, деактивирайте го или го премахнете.
3] Изтриване на кеша
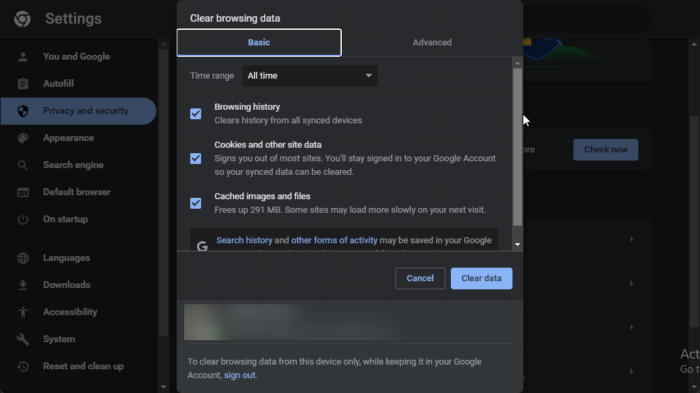
Този проблем може да възникне поради повреден кеш и бисквитки на вашия браузър, затова ви препоръчваме да го изтриете. След като изтриете повредения кеш, нови ще бъдат създадени отново веднага щом стартирате браузъра. Следвайте предписаните стъпки, за да изтриете кеша:
Google Chrome:
- Намерете следното в адресната лента:
chrome://settings/clearBrowserData - Сега щракнете върху раздела „Разширени“.
- Задайте времевия диапазон на цялото време.
- Поставете отметки в квадратчетата до „Бисквитки и други данни за сайтове“ и „Кеширани изображения и файлове“.
- Накрая щракнете върху „Изчистване на данните“.
Microsoft Edge
- Стартирайте Edge.
- Кликнете върху трите точки и след това изберете опцията „Настройки“.
- Кликнете върху раздела „Поверителност, търсене и услуги“.
- В секцията „Изчистване на данните за сърфирането“ изберете „Изберете какво да изчиствате всеки път, когато затворите браузъра си“.
- Задайте времевия диапазон на All Time и поставете отметка във всички квадратчета.
- Сега щракнете върху бутона Изчистване на данните.
Mozilla Firefox
- Отворете Mozilla Firefox и щракнете върху трите реда.
- Отидете до опцията „Настройки“ и след това отидете до Поверителност и сигурност
- Изберете опцията „Изчистване на данните“.
- Поставете отметка в квадратчето до Кешира уеб съдържание и след това щракнете върху бутона „Изчисти“.
След като изчистите кеша на браузъра си, Google Translator ще започне да работи. Ако няма такъв късмет, преминете към следващото решение.
начален и краен час на връзката в YouTube
4] Използвайте официалното разширение на браузъра Google Translate.
Ако не искате да губите време след предишните решения, опитайте да инсталирате разширението Google Translate. По този начин не е нужно да чакате Google Translator да се появи, можете просто да използвате разширението за превод на текст. Ето как можете да инсталирате разширението:
- Отидете на chrome.google.com , microsoftedge.microsoft.com , или addons.mozilla.com и ще бъдете пренасочени към съответния онлайн магазин.
- Добавете разширение към вашия браузър
- След като е добавен, отидете на уеб страницата, която искате да преведете.
- Изберете иконата на разширението в адресната лента и щракнете върху Google Translate.
- Изберете иконата на разширението Google Translate и след това щракнете върху „Преведи тази страница“.
Надявам се това да свърши работа.
Прочети: Най-добрите безплатни приложения за превод за компютър с Windows
Google Translate работи ли във всички браузъри?
Да, Google Translate направи разширението си достъпно за всички браузъри. Ако сте потребител на Edge, Firefox или Opera, можете да изтеглите разширението Google Translate, за да можете да го използвате по всяко време на уебсайтове със смесени или чужди езици.
Прочетете също: Как да преведете уеб страница в Chrome, Firefox и Edge.











![Проблем с висок ping във FIFA 22 на компютър [Коригиран]](https://prankmike.com/img/games/0E/fifa-22-high-ping-issue-on-pc-fixed-1.png)



