Ако сте имали проблеми с гласовото набиране, което не работи в Google Документи, ние имаме решение за вас! Следвайте стъпките по-долу и ще бъдете готови за нула време. Първо се уверете, че имате инсталирана най-новата версия на Google Документи. Ако не го направите, можете да го изтеглите от тук. След това отворете Google Документи и отидете в менюто „Настройки“. В раздела „Общи“ превъртете надолу до секцията „Гласово разпознаване“ и се уверете, че опцията „Активиране на гласово разпознаване“ е отметната. Ако все още имате проблеми, опитайте да рестартирате компютъра си. След като направите това, гласовото разпознаване трябва да работи правилно в Google Документи.
Google Docs е програма за онлайн текстообработка с много функции, които правят създаването на документи ефективно и лесно. Една от функциите, предлагани от тази програма, е опцията за гласово набиране, която помага на много потребители да въвеждат дълги текстове и може да спести много време. Въпреки че функцията за гласово въвеждане на Google Документи не работи за някои потребители и ако четете това поради тази причина, не сте единственият. Ще говорим за няколко решения, които можете да опитате да разрешите този проблем.

щракнете, за да стартирате и Windows инсталационните издания на офис програми не се разбират
Коригиран проблем, който караше гласовото въвеждане на Google Документи да не работи
Ако срещнете този проблем, трябва първо да рестартирате компютъра си и да опитате да използвате тази функция отново. Ако проблемът продължава, ето най-ефективните начини за коригиране на гласовото въвеждане на Google Документи, което не работи на компютър с Windows:
- Преминете към Google Chrome.
- Уверете се, че разрешението за микрофон не е деактивирано за Google Документи.
- Премахнете съмнителните разширения.
- Проверете силата на звука на микрофона.
- Уверете се, че достъпът до микрофона е разрешен.
- Изчистете кеша на Chrome
- Стартирайте програмата за отстраняване на неизправности при аудиозапис на Windows.
1] Преминете към Google Chrome
Много потребители не знаят, че Chrome е единственият браузър, който поддържа функцията за гласово въвеждане на Google Документи. Засега Google ефективно е ограничил тази функция до своя браузър Chrome. Така че, ако влизате в Google Документи с друг браузър и забележите, че функцията за гласово въвеждане не работи, превключете към Chrome.
2] Уверете се, че разрешението за микрофон не е деактивирано за Google Документи.
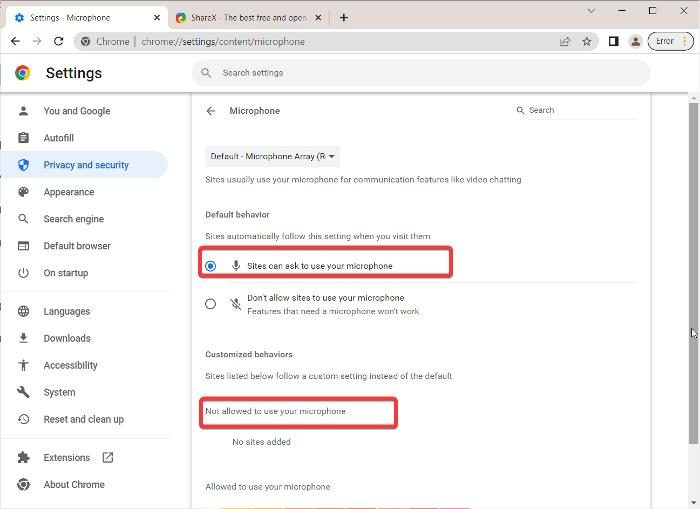
По погрешка може да сте променили настройките на браузъра си, за да деактивирате разрешението за микрофон за Google Документи. За да проверите това, проверете настройките на Chrome и се уверете, че разрешението за микрофон е активирано за Google Документи. Ето как да го направите:
- Натиснете три точки меню в горния десен ъгъл на Google Chrome и щракнете Настройки .
- Избирам Поверителност и сигурност от опциите в левия панел и докоснете Настройки на сайта .
- Под Разрешения раздел, щракнете върху Микрофон .
- Проверете дали Google Документи е под Сайтове Нямате право да използвате микрофона си . Ако е така, премахнете го.
- Също така се уверете, че Не позволявайте на сайт да използва вашия микрофон опцията не е отметната.
След това опитайте да използвате функцията за гласово въвеждане и вижте дали работи или не.
3] Премахнете подозрителни разширения
С Chrome можете да използвате много разширения, за да разширите функционалността му. Някои разширения обаче могат да причинят проблеми във вашия браузър и трябва да бъдат премахнати, за да се разрешат всички проблеми, които може да причиняват. Проверете списъка си с разширения и премахнете всички съмнителни записи от него.
4] Проверете силата на звука на микрофона
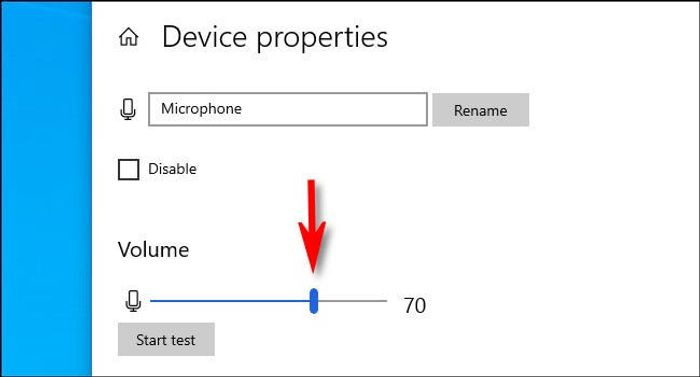
Ако изглежда, че опцията за гласово набиране не записва гласа ви, това може да се дължи на ниската сила на звука на микрофона ви. Можете просто да увеличите звука тук:
- Натиснете Windows + аз за да отворите настройките на Windows.
- Натиснете Система и изберете Звук .
- Под Влизам раздел, изберете вашето входно устройство и щракнете върху Свойства на устройството .
- След това увеличете звука
5] Уверете се, че достъпът до микрофона е активиран
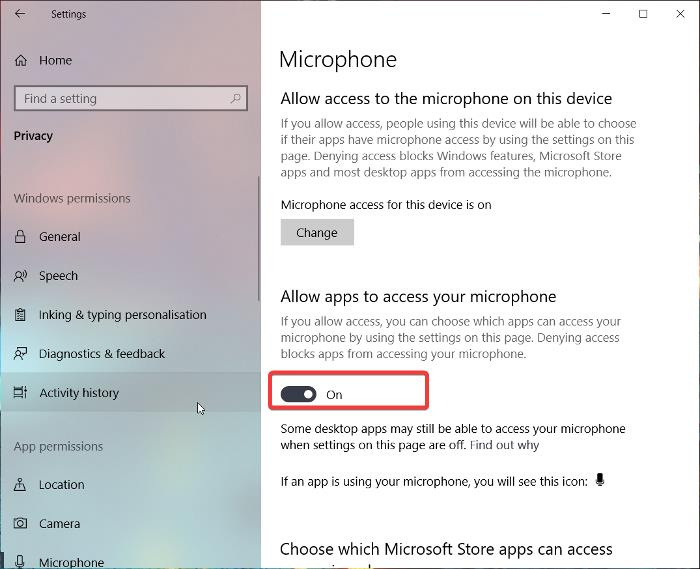
Друго нещо, което можете да направите, е да проверите дали достъпът до микрофона е активиран в настройките на Windows, защото без него всяко гласово въвеждане няма да работи на вашия компютър.
Windows 11
- отворени прозорци Настройки .
- Натиснете Поверителност и сигурност от левия панел.
- Избирам Микрофон и включете Разрешете на приложенията достъп до вашия микрофон .
Windows 10
- Отидете на Настройки и щракнете върху Конфиденциалност .
- Избирам Микрофон и активирайте достъп до микрофона.
6] Изчистете кеша на Chrome
Дългосрочно натрупаният кеш на Chrome може да повлияе на функционалността на вашия браузър. Следователно ще бъдете посъветвани да изчистите кеша на Chrome.
- Хайде три точки икона в горния десен ъгъл на Chrome.
- Натиснете Допълнителни инструменти и изберете Изчистване на данните за сърфирането .
- Инсталирай Времеви интервал като През цялото време .
- Проверете История на сърфиране , Бисквитки и други данни за сайта , и Кеширани изображения и файлове .
- След това изберете Изчистване на данните .
След като направите това, рестартирайте компютъра си и проверете дали проблемът е разрешен.
7] Стартирайте програмата за отстраняване на неизправности при аудиозапис на Windows.
Ако всички решения по-горе не са успели да разрешат проблема ви с гласовото въвеждане в Google Документи, можете да опитате да стартирате инструмента за отстраняване на неизправности при запис на аудио в Windows. Този подход ще ви помогне да проверите за проблеми с микрофона на вашия компютър и да ги коригирате. Ето как да го направите:
- Натиснете Windows + аз отворен Настройки на вашия компютър.
- Натиснете Система и удари Отстраняване на неизправности опция.
- Избирам Други инструменти за отстраняване на проблеми .
- Преминат към Аудио запис и натиснете бягам до него.
Уверете се, че няма хардуерни проблеми на вашия компютър.
Топ 10 игри за автомобилни състезания за компютър безплатно изтегляне
Прочети: Няма звук на компютъра Няма звук или не работи
Как да активирам гласово въвеждане в Google Документи?
За да активирате гласово въвеждане в Google Документи, просто отидете в списъка с менюта в горната част на страницата и изберете „Инструменти“. След това щракнете върху „Гласово въвеждане“ и щракнете върху иконата на микрофон в прозореца, който се появява, за да започнете да използвате функцията за гласово въвеждане. Дори по-добре, можете да щракнете Ctrl+Shift+S за да активирате тази функция.
Прочетете също:
- Как да инсталирате персонализирани шрифтове в Google Документи
- Как да инсталирате и премахнете добавки в Google Документи
Защо гласовото набиране в Google Документи не работи?
Ако гласовото въвеждане на Google Документи не работи на вашия компютър, може да сте променили настройките му или микрофонът ви да е дефектен. Така или иначе, можете да коригирате този проблем, като следвате решенията, предоставени в тази статия.















