Когато се опитате да изпълните скрипт или команда на PowerShell с Кратка команда Export-CSV на вашата клиентска машина с Windows 11 или Windows 10 или Windows Server в домейн, може да получите Достъпът до пътя е отказан изход. Тази публикация предлага приложими корекции на проблема.

Фрагментът за грешка ще прочете нещо подобно на следния изход в зависимост от посочения синтаксис и параметри:
какво са msp файлове
Export-csv: Достъпът до пътя „C:\export.csv“ е отказан.
На ред:1 знак:14
+ get-process | Export-csv -Път 'C:\export.csv' -NoTypeInformation
Тази грешка е най-вероятно да възникне предимно поради следните причини.
- Изпълнявате PowerShell без администраторски права.
- Неправилен код или синтаксис на скрипта, който може да има допълнителни интервали в пътя, като тире напред или нещо друго, което не трябва да е там.
- Правописни грешки в командата PowerShell.
Достъпът на PowerShell Export-CSV до пътя е отказан
Ако получите Достъпът до пътя е отказан изход за грешка, когато стартирате PowerShell Export-CSV cmdlet на клиентска или сървърна машина с Windows, тогава лесните корекции, които сме представили по-долу без определен ред, могат да бъдат приложени за разрешаване на проблема и командата да се изпълни по предназначение.
- Изпълнете командата Export-CSV в конзолата с повишени права на PowerShell
- Променете местоположението на файла/папката Export-CSV
- Наименувайте вашия Export-CSV файл
Нека да видим тези поправки в детайли. Уверете се, че Изпълнение на скрипт на Windows PowerShell е активиран на машината.
1] Изпълнете командата Export-CSV в конзолата с повишени права на PowerShell
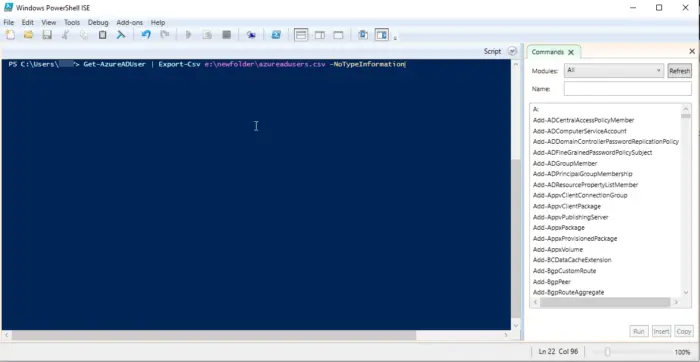
Както можете да видите от началното изображение по-горе, Достъпът на Export-CSV до пътя е отказан грешка се показва, когато командата се изпълнява в PowerShell без администраторски права. Така че, проверете дали това не е така за вас. Ако не, продължете със следващото предложение; в противен случай отворете PowerShell или Windows Terminal в повишен режим и след това изпълнете командата, като се уверите, че няма правописни грешки в командата и освен това кодът или синтаксисът са правилни - например проверете и премахнете допълнителни интервали в пътя , тире или всеки знак, който не трябва да присъства в синтаксиса.
Прочети : Изпълнявайте PowerShell скриптове локално, без да влизате
2] Променете местоположението на файла/папката Export-CSV
Тази корекция изисква да посочите експортирането да записва в същата папка, в която се намират скриптовете. Това се изгражда от Export-CSV, изискващ администраторски привилегии или повишена конзола на PowerShell, за да се изпълни успешно, както е описано по-горе. Наложително е да се отбележи, че изискването за повишаване е само със системни директории като:
- ° С:\
- C:\Windows
- C:\Програмни файлове
- C:\Програмни файлове (x86)
- C:\Потребители
Горните директории са стандартни за всички потребители и промяната на тяхното съдържание би променила ефективно средата на Windows и за други потребители, тъй като Windows е създаден за множество потребители (независимо дали ще бъде настроен само за един потребител) и Windows разчита на целостта на тези директории. Така че всякакви промени или модификации на тези директории могат да имат сериозни последици за производителността на операционната система и потенциално да засегнат други потребители.
Въпреки това, ако имате персонализирана директория, добавянето на файлове към нея няма да изисква повишаване. Директорията C:\Temp е просто още една такава директория. И така, в обобщение, всички промени, които засягат други потребителски директории или средата на Windows, ще изискват администраторски права – всичко останало не.
3] Дайте име на вашия Export-CSV файл
За тази корекция нека приемем, че се опитвате да изпълните следния скрипт и възниква грешката:
Get-AzureADApplication -all true | Export-CSV -path F:\ADpp
В този случай, за да разрешите проблема, трябва да наименувате вашия CSV файл, както следва:
Export-CSV -Path "F:\ADpp22-12-05_AzureADApps.csv" -NoTypeInformation
Надявам се тази публикация да ви помогне!
Прочетете следващия : PowerShell Get-Appxpackage не работи или достъпът е отказан
Как да експортирам потребители на Active Directory в CSV файлове с помощта на PowerShell?
За да експортирате потребители на Active Directory в CSV с PowerShell, по-долу са необходими стъпки:
- Get-ADUser PowerShell команда.
- Експортиране в CSV команда.
- Експортирайте специфични потребителски атрибути.
За да импортирате групово потребители в Active Directory с помощта на PowerShell, по-долу са необходимите стъпки:
как да изключите прокси в хром -
- Създайте CSV файл, включващ данните на вашите потребители.
- Променете PowerShell Script, като използвате командата за групово създаване на потребители в Active Directory.
- Стартирайте скрипта.
Прочети : Как да планирате скрипт на PowerShell в Task Scheduler
Как да стартирам PowerShell скрипт без ограничения?
Ако искаш стартирайте скрипт който няма необходимите параметри и не връща изход, не е необходимо да променяте политиката за изпълнение. Вместо това можете да използвате следната команда, за да заобиколите ограниченията.
PowerShell.exe -File "FILENAME" -ExecutionPolicy Bypass
За да деблокирате скрипт на PowerShell, можете да изпълните първата команда за един файл и втората команда по-долу за множество файлове.
Unblock-File -Path C:\Users\User01\Documents\Downloads\NameOfPowershellScript
dir C:\Downloads\*PowerShell* | Unblock-File
Прочетете също : Как да стартирате .sh или Shell Script файл в Windows .















