Като ИТ експерт винаги търся най-добрите и сигурни начини за защита на моите онлайн данни. Ето защо се заинтересувах от тази статия за защитата на PDF файлове с парола. Има много страхотни безплатни опции, които могат да ви помогнат да запазите своите PDF файлове в безопасност и сигурност. Бих препоръчал да разгледате инструменти за криптиране на PDF като PDFelement и PDF Protector. И двата инструмента предлагат различни функции, които могат да ви помогнат да защитите вашите PDF файлове. Например, можете да зададете парола за вашите PDF файлове, така че само оторизирани потребители да имат достъп до тях. Можете също така да шифровате вашите PDF файлове, така че да могат да се отварят само с определена парола. Както PDFelement, така и PDF Protector са страхотни опции за защита с парола на вашите PDF файлове. Все пак бих препоръчал PDFelement, защото предлага повече функции и е по-удобен за потребителя. Ако търсите страхотен начин да защитите вашите PDF файлове, определено бих препоръчал PDFelement.
Ако искаш PDF защита с парола на линия На Windows 11/10 компютър, тогава тази публикация ще ви бъде полезна. Тази публикация включва няколко безплатни онлайн инструмента, които ви позволяват да добавяте пароли към вашите PDF документи. Има безплатен софтуер за защита на PDF; За тези, които търсят онлайн инструменти, опциите, посочени в тази публикация, ще бъдат много полезни. Някои от тези инструменти също позволяват задайте разрешения за PDF които помагат да се блокира копирането, отпечатването и др.

Защитете с парола PDF файл онлайн с безплатни инструменти
За да защитите с парола PDF онлайн на компютър с Windows 11/10, можете да използвате следните инструменти:
- iLovePDF
- PDF2GO
- Малък pdf
- Среща
- Онлайн2PDF.
1] iLovePDF
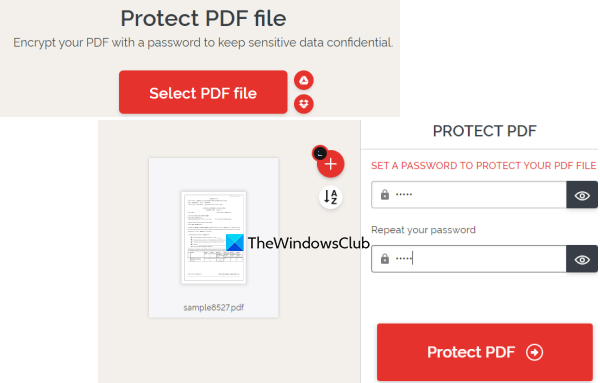
iLovePDF предоставя различни PDF инструменти за подписване на PDF документи, редактиране на PDF, конвертиране на PDF в PDF/A, Excel, Word, пренареждане или пренареждане на PDF страници и др. Сред тези инструменти са Защитете PDF има и инструмент, който можете да използвате за шифроване на PDF файл с парола.
bios разпознава ssd, но няма да зарежда
Използването на този инструмент за защита на PDF е доста лесно. След като стигнете до началната му страница, използвайте Изберете PDF файл бутон за добавяне на входни файлове (максимум 2) от вашия компютър с Windows 11/10, Google Drive или Dropbox. Размерът на файла не трябва да надвишава 100 MB .
След добавяне на PDF, той автоматично ще качи този PDF и ще предостави поле за парола. Въведете и потвърдете паролата си и щракнете върху бутона Защитете PDF бутон. Накрая можете да изтеглите PDF файл, защитен с парола.
2] PDF2GO
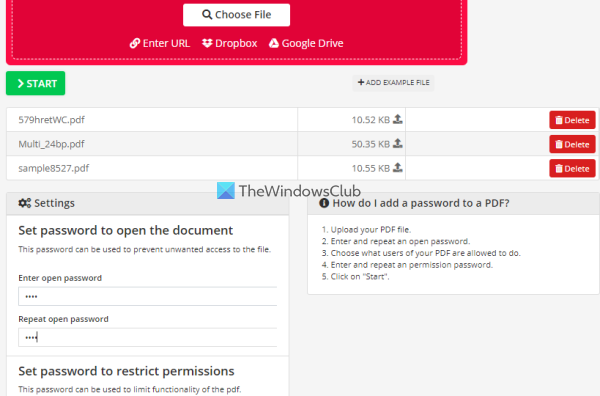
PDF2GO също предоставя много полезно Защитете PDF инструмент, който можете да опитате да шифровате и защитите с парола PDF файлове. Безплатният основен план ви позволява да обработвате 5 PDF файла наведнъж, а ограничението за размера на един или повече файлове е 100 MB .
Друга важна характеристика на този инструмент е, че заедно със задаване на парола за отваряне можете да добавите парола за инсталиране. тюлен , промяна , и разрешения за копиране в PDF.
За да използвате този инструмент, отворете началната му страница с pdf2go.com . Добавете там PDF файлове от вашия акаунт в системата, Dropbox или Google Drive. Можете също да добавите онлайн PDF файл чрез неговия URL адрес. След като добавите PDF файлове, превъртете надолу страницата, за да използвате наличните полета и опции за въвеждане на първоначална парола, изберете PDF ограничения, растеризиране на PDF , въведете паролата за ограничаване на PDF и т.н.
Когато всичко е готово, натиснете бутона СТАРТ и изчакайте преобразуването. И накрая, можете да изтеглите всички PDF файлове в ZIP архив или да ги качите ръчно. Освен това можете също да качите изходните PDF файлове в Dropbox и Google Drive.
Свързан: Как да защитите с парола и защитите вашите PDF документи с LibreOffice.
3] Малък pdf
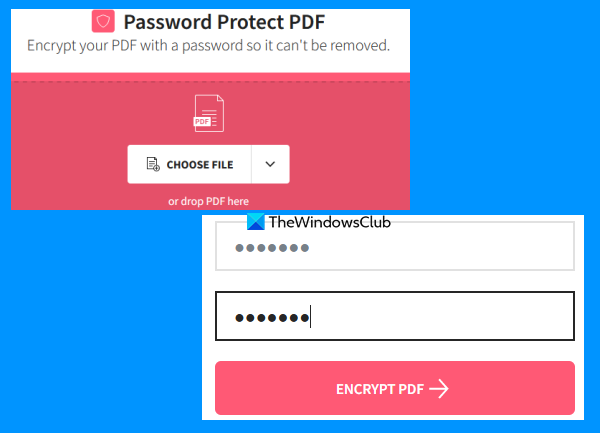
Уебсайтът Smallpdf е колекция от PDF файлове, която предоставя 20+ PDF инструменти. С помощта на тези инструменти можете да добавяте номера на страници към PDF, да разделяте и обединявате PDF документи, да завъртате PDF, да компресирате PDF и др. За всяка отделна цел има отделен инструмент. А Защитете PDF Инструментът също присъства, което е много добро.
Този инструмент ви позволява да шифровате PDF документ със 128-битово AES криптиране заедно с парола. Можете да качите максимум 100 MB PDF за добавяне на парола за отваряне на PDF. Безплатната версия работи доста добре, но най-голямото ограничение е само един pdf могат да бъдат обработени за един ден. Ако това не ви притеснява, можете да опитате.
За да използвате този инструмент за защита на PDF, отворете го от smallpdf.com . На началната му страница можете да плъзнете и пуснете PDF документ от вашия компютър или да го добавите с помощта на ИЗБЕРЕТЕ ФАЙЛ бутон. Можете също да влезете в акаунта си в Dropbox или акаунта си в Google Диск, за да добавите PDF от вашето онлайн хранилище.
След като изтеглите PDF файла, въведете паролата и опитайте отново. Накрая щракнете върху бутона ШИФРОВАНЕ на PDF бутон. Изчакайте преобразуването и след това можете да изтеглите резултата.
4] Среща
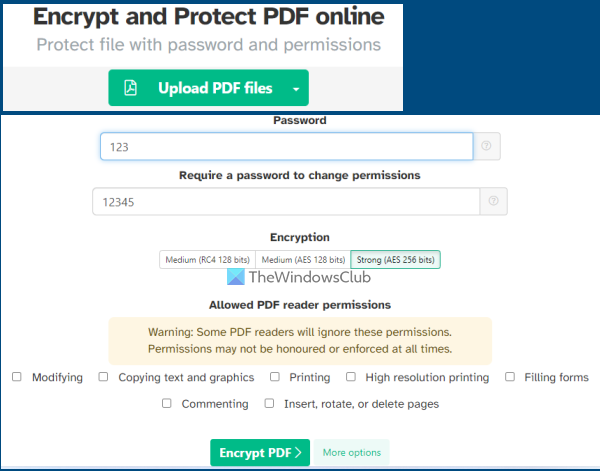
Услугата Sejda също е PDF пакет, който можете да използвате, за да добавяне на номерация на Бейтс към pdf , изтегляне на PDF, добавяне на воден знак към PDF, организиране, редактиране на PDF, извличане на страници от PDF и др. 40+ инструменти, налични за употреба, включително PDF защита с парола инструмент. Неговият безплатен план има ограничения, но в повечето случаи ще бъде достатъчен. Можете да използвате неговия безплатен план, за да добавите най-много 50 MB PDF (или PDF до 200 страници) и изпълнете 3 задачи през времето.
Този PDF инструмент за защита с парола ви позволява да шифровате своя PDF с AES 128 бита , AES 256-битов , или RC4 124 страници криптиране. В допълнение към това можете също да зададете какви разрешения ще бъдат разрешени за PDF. Например, можете да активирате/деактивирате промяна , печат с висока резолюция , коментиране , разрешения за копиране на текст и т.н.
Ако искате да използвате този инструмент, отворете началната му страница с sejda.com . След това качете PDF от вашия компютър, OneDrive, Google Drive или Dropbox. Сега въведете парола за отваряне и след това разгънете Повече опций раздел за разрешаване/ограничаване на PDF разрешения. Накрая кликнете върху Шифроване на PDF файл и след това можете да получите резултата.
Прочетете също: Как да защитите с парола документи, файлове, папки и т.н. в Windows 11/10.
как да използвам телефона като микрофон за компютър
5] Онлайн2PDF
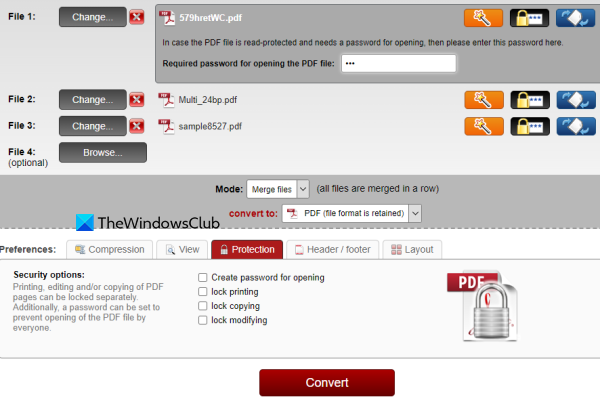
Online2PDF е един от най-добрите инструменти в този списък. Характеристиките му са доста добри. Използвайки безплатния му план, можете да го използвате за защитете с парола 20 PDF файла едновременно . Но максималният разрешен размер за един PDF файл е 100 MB и 150 MB за всички входни файлове заедно.
Освен това ви позволява да добавяте онези PDF файлове, които вече са защитени с парола за отваряне. Предимството на добавянето на такива PDF файлове е, че ще можете да промените техните пароли и да зададете нови разрешения за тези PDF файлове. Но за това трябва да знаете оригиналната парола. За всеки PDF файл можете заключване на печат , промяна , и копиране като изберете дадените опции. Освен това този инструмент ви позволява да използвате съветник, който ви помага да изберете, пренаредите и завъртите PDF страници, преди да можете да ги обработите, за да създадете изходни PDF файлове.
За да защитите PDF файлове с този инструмент, отворете началната страница на инструмента от online2pdf.com . Кликнете върху Изберете файлове бутон за добавяне на PDF документи от вашия компютър с Windows 11/10. Когато входните файлове се добавят, използвайте бутона на съветника и въведете паролата за отваряне (ако вече е зададена) или оставете тези опции.
В средата на този инструмент изберете изходен режим Да се Конвертирайте файлове поотделно така че можете да получите отделен pdf за всеки входен pdf файл. В противен случай той ще обедини всички тези PDF файлове и ще произведе един резултат. Сега отидете в долната част на инструмента, където можете да зададете опции за защита, включително заключване на копиране, създаване на парола за отваряне, промяна на заключването и т.н.
Когато всички параметри са зададени, щракнете върху бутона Преобразуване бутон. Когато процесът приключи, той автоматично ще отвори прозорец за запазване на защитените с парола PDF файлове в папка на вашия компютър.
Как мога да защитя PDF файл с парола безплатно?
Има няколко опции, които можете да използвате, за да защитите с парола PDF файл безплатно. Например, можете да използвате Microsoft Word за шифроване и защита с парола на PDF. В допълнение към това можете също да опитате безплатен софтуер или онлайн инструменти за добавяне на парола към PDF файл. В тази публикация създадохме списък с някои добри безплатни онлайн инструменти за защита с парола за PDF, които трябва да опитате.
Можете ли да защитите с парола с безплатния Adobe Reader?
За съжаление, добавянето на парола към PDF документи не е възможно с безплатния инструмент Adobe Acrobat Reader DC. Това е платена функция, налична в Adobe Acrobat Pro. Но можете да опитате други приложения като MS Word или LibreOffice или безплатен софтуер, който ви позволява да защитите PDF документ. Или, ако имате PDF файл до 100 MB, можете да опитате някои онлайн инструменти за тази цел. Вижте тази публикация по-горе, която включва някои от най-добрите безплатни онлайн инструменти за защита на PDF документи с парола.
Прочетете още: Премахнете PDF ограниченията с безплатен софтуер или онлайн инструменти. .















