Destiny 2, известна още като Destiny 2: Нова светлина е безплатна онлайн мултиплейър игра със стрелба от първо лице. Играта е достъпна за игра на Windows, Mac, PlayStation 4 и 5, Xbox One, Stadia и Xbox Series X или S. Някои от нейните играчи изпитват спадове на FPS и понякога забавяне. В тази статия ще видим защо това се случва и какво трябва да направите, ако Destiny 2 Lightfall претърпи спадове и забавяния на FPS.
Защо Destiny 2 е толкова бавна в момента?
Ако сте проверили вашата интернет връзка и няма проблем с нея, проверете състоянието на графичния драйвер. Необходимо е да стартирате Destiny 2 с най-новата версия на драйверите, в противен случай геймърите ще получат внезапно замръзване в играта.
Коригиране на спадове и забавяне на FPS в Destiny 2 Lightfall
Ако изпитвате спад на FPS и изоставане в Destiny 2, следвайте стъпките, описани по-долу:
- Актуализирайте графичния драйвер
- Променете настройките на играта
- Премахнете целия кеш на играта
- Настройте виртуалната памет
- Излезте от фоновите приложения
- Деактивирайте овърклокването
- Деактивирайте наслагванията в играта
- Проверете целостта на файловете на играта
Да започваме.
1] Актуализирайте графичния драйвер
Актуализиране на графичния драйвер до най-новата му версия е едно от основните решения за отстраняване на проблеми. Поддържането на всичко актуално е необходимост, когато геймърите не искат разсейване по време на игра, особено графичните драйвери. Затова се уверете, че сте актуализирали драйверите на устройството, и след това преминете към други решения.
изчистете кеша за пара ръчно
2] Променете настройките на играта
Играта на играта с висока честота на FPS и с високи графични настройки натоварва системата, поради което изпитваме спад на FPS. Трябва да променим някои от настройките на играта, за да намалим това натоварване. И така, отворете играта и натиснете Esc (бутон Escape) и направете следните промени.
- Зрително поле: 90
- Anti-Aliasing: SMAA
- Екранно пространство Околна оклузия: Изкл
- Анизотропия на текстурата: 4x
- Качество на текстурата: Средно
- Качество на сенките: Средно
- Дълбочина на полето: Ниска
- Разстояние до детайли на околната среда: Средно
- Разстояние до детайлите на листата: Високо
- Разстояние на детайлите на знаците: Високо
- Motion Blur: Изкл
- Осветителни шахти: Средни
- Вятърен импулс: Изкл
- Хроматична аберация: Изкл
- Резолюция на изобразяване: 100%
- Зърнистост на филма: Изкл
Сега стартирайте играта, за да видите дали промяната на някои от настройките помага.
изтегляне на DVD видео
3] Премахнете целия кеш на играта
Гарантирането, че кешовете на играта не са повредени, трябва да бъде сред първите решения в ръководството за отстраняване на неизправности. Ако е повреден, това може да доведе до падане на FPS, така че изчистването на тези кешове е задължително. Ето как да го направите:
- Щракнете върху Win + R, за да отворите диалоговия прозорец Изпълнение, и след това поставете %appdata%.
- Намерете и отворете папката Bungie.
- Сега щракнете върху папката DestinyPC и я изтрийте.
Когато стартирате играта, тези кешове ще бъдат инсталирани автоматично.
4] Регулиране на виртуалната памет
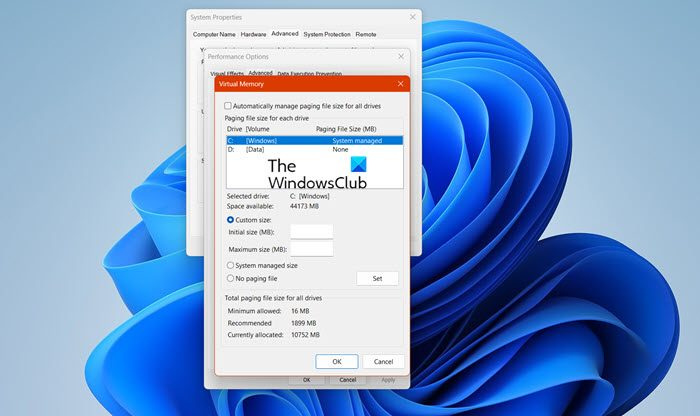
Компютърът няма да може да запише временните файлове на играта, ако системата ви няма достатъчно виртуална памет. Тъй като е необходимо да имаме много виртуална памет, ще го направим увеличаване на виртуалната памет и можете да следвате стъпките по-долу, за да направите същото:
- В лентата за търсене на задачите въведете „ Разширена система “. и щракнете върху Вижте Разширени системни настройки.
- В системните свойства щракнете върху Разширено раздела и след това отидете в раздела „Ефективност“ и изберете Настройки бутон.
- Веднъж Опции за изпълнение отваря, отидете на Разширено раздел и под Виртуална памет , кликнете върху промяна.
- Сега премахнете отметката от Автоматично управление на размера на файла за пейджинг за всички устройства опция и маркирайте вашето системно устройство на Windows.
- Изберете Персонализиран опция за размер, променете Първоначален размер стойност и Максимален размер стойност до по-висока стойност и изберете Комплект.
- Най-накрая изберете Приложи/ОК през целия път.
След като направите тези стъпки, стартирайте играта и вижте дали сега работи гладко.
5] Излезте от фоновите приложения
Destiny 2 е ресурсоемка игра, която се нуждае от неразделена RAM и ако някоя друга задача се изпълнява във фонов режим, тя ще започне да изостава. Поради това уравнение е по-добре да спрете задачата, изпълнявана във фонов режим, за да можете да се насладите на играта по-добре. Ако искате да видите кое приложение изяжда вашите ресурси, отворете диспечера на задачите. Там можете да видите процесите, които се изпълняват на пазара. Потърсете приложения, които натоварват процесора, щракнете с десния бутон върху тях и след това щракнете върху Край на задачата. Направете това с всяко приложение, което отнема ресурси, и проверете дали проблемът е разрешен.
възстановяване на системата windows 10 не работи
6] Деактивиране на овърклок
да овърклок повишава FPS и донякъде подобрява производителността на играта, но това също може да доведе до проблеми с изоставането и в крайна сметка сривове на GPU. Затова препоръчваме да деактивирате овърклокването за просто решение, в противен случай можете да изберете различна конфигурация, която не срива GPU.
7] Деактивирайте наслагванията в играта
Макар че наслагвания в играта са хубаво нещо за повишаване на производителността на играта, те натоварват вашия компютър и по този начин играта започва да изостава. За да избегнете това забавяне, деактивирайте наслагванията в играта. Правенето на това е достатъчно просто, ако използвате Лента на Windows, след това щракнете върху Win +I, за да отворите настройките и след това щракнете върху опцията за игри. Сега изключете Open Xbox Game Bar, като използвате този бутон на опцията на контролера.
Ако сте активирали Раздор или Steam Overlay също така не забравяйте да ги деактивирате.
Прочети: Steam Overlay не работи в Windows 11 .
8] Проверете целостта на файловете на играта
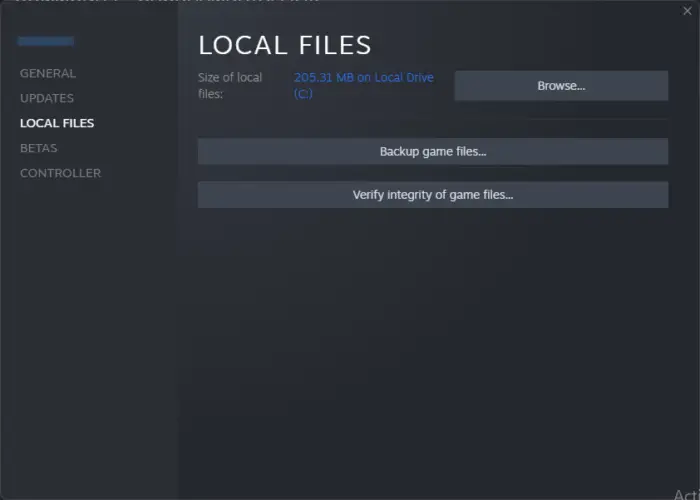
Известно е, че файловете на играта се повреждат; понякога антивирусният софтуер и защитните стени също могат да помогнат в тази кауза. В този сценарий просто използвайте своя стартер, за да проверете файловете на играта и след това ги ремонтирайте.
Пара
- Отворете стартовия панел на играта и отидете в неговата библиотека.
- Щракнете с десния бутон върху играта, изберете Свойства и щракнете върху раздела Локални файлове.
- Сега изберете опцията Проверка на целостта на файловете на играта.
Епични игри
windows10debloater
- Отворете стартовия панел на Epic Games.
- Отидете в библиотеката.
- Щракнете върху трите точки, свързани с Destiny 2 и след това щракнете върху Потвърди.
Изчакайте проверката да приключи; надявам се, че няма да има повече изоставане.
Прочетете също: Коригирайте кода за грешка на Destiny 2 BROCCOLI на компютър с Windows
Трябва ли да имам VSync на Destiny 2?
Отговорът на този въпрос зависи от вашия опит в играта. Ако геймър изпитва често разкъсване на екрана, препоръчваме да активирате Vsync, но в случай на забавяне, деактивирането на VSync обикновено е най-доброто решение.
Прочети: Поправка Изгубихте връзка с грешката на сървърите на Destiny 2 .













