Ако някога сте имали работа с шофьори, знаете, че те могат да бъдат истинска болка. Дори когато правите всичко както трябва, те пак могат да причинят проблеми. Често срещан проблем е черен екран след инсталиране на графичен драйвер. Ето как да поправите това.
Първо, трябва да деинсталирате драйвера. Отидете на Контролен панел > Добавяне или премахване на програми и потърсете драйвера в списъка. Деинсталирайте го и след това рестартирайте компютъра си.
След като компютърът ви се рестартира, отидете на уебсайта на производителя на вашата графична карта и изтеглете най-новия драйвер. Инсталирайте го и след това рестартирайте компютъра си отново.
Това трябва да реши проблема. Ако не стане, може да има нещо друго, което се случва с вашия компютър. Консултирайте се с професионалист за помощ.
Ако след теб актуализирайте или инсталирайте графични драйвери на вашия компютър с Windows 11 или Windows 10 и след това сте започнали да изпитвате проблеми с черния екран включително компютърът ви се срива или остава на черния екран на смъртта, тогава сте на правилното място да коригирате този проблем.

Обикновено черен екран след актуализиране или инсталиране на драйвери за видеокарта може да бъде причинен от някоя от следните причини, но не се ограничава до тях.
- Драйверите на GPU са дефектни.
- Прегряване на компонентите.
- Захранването е недостатъчно.
- Хардуерен отказ на GPU.
- Системна актуализация на Windows (компилация/версия) и версия на графичен драйвер Несъвместимост.
Коригиране на черен екран след инсталиране на графичен драйвер
Що се отнася до графичните процесори, драйверът посредничи между операционната система и вашата графична карта; по същество това е програма, която контролира как вашите графични компоненти работят с останалата част от вашия компютър, включително вашия софтуер като SketchUp, вашия монитор и т.н. Ако приемем, че вашият компютър няма инсталиран необходимия драйвер за GPU, най-вероятно ще срещнете проблеми, вариращи от сривове до трептене на екрана, заекване, падане на рамката или дори артефакти, появяващи се на монитора ви.
При някои потребители на компютри обаче може да изпитате проблеми с черен екран след инсталиране или актуализиране на графичен драйвер на вашия компютър с Windows 11/10. За да разрешите този проблем, следвайте тези съвети:
- Актуализирайте Windows и проверете дали графичният драйвер е цифрово подписан.
- Стартирайте инструмента за отстраняване на неизправности с черен екран на Windows
- Стартирайте инструмента за отстраняване на неизправности в хардуера и устройствата
- Върнете/преинсталирайте графичния драйвер
- Отстраняване на неизправности при хардуерно чисто зареждане
- Актуализирайте/възстановете BIOS.
Преди да започнете, можете да щракнете върху бутона Клавиатура + Ctrl + Shift + B клавишна комбинация, за да рестартирате бързо вашия видео драйвер и да видите дали това решава проблема ви.
1] Актуализирайте Windows и проверете дали графичният драйвер е цифрово подписан.
За да започнете отстраняване на неизправности, за да коригирате проблеми с черен екран след инсталиране или актуализиране на графичен драйвер на вашия компютър с Windows 11/10 първо трябва да проверите за системни актуализации и да инсталирате всички налични битове на вашето устройство. Ако проблемът с черния екран продължава, можете да проверите дали графичният драйвер е цифрово подписан, като използвате Проверка на подписа на файла (SigVerif.exe) или DirectX диагностика (DxDiag.exe) инструмент.
Ако драйверът е подписан и Windows е актуализиран до най-новата компилация/версия, но проблемът не е разрешен, можете да стартирате инструмента за отстраняване на неизправности при съвместимостта на програмата, за да разрешите всеки проблем със съвместимостта на драйвера и операционната система, и можете да инсталирате графичния драйвер в режим на съвместимост, като следвате тези стъпки:
- Щракнете с десния бутон върху инсталационния файл на драйвера.
- Избирам Характеристики от контекстното меню.
- Докоснете или щракнете върху иконата Съвместимост раздел
- Проверете Стартирайте тази програма в режим на съвместимост опция.
- Докоснете падащото меню и изберете вашата предишна операционна система.
- Докоснете или щракнете ГЛОБА .
Прочети : Драйверът не може да се зареди на това устройство в Windows 11
2] Стартирайте Microsoft Online инструмент за отстраняване на неизправности с черен екран.
Microsoft Online инструментът за отстраняване на неизправности с черен екран е създаден, за да помогне на потребителите на компютри да отстранят проблеми с черен или празен екран, които може да срещат на своето устройство с Windows 11/10.
Прочети : Лилав, кафяв, жълт, червен, оранжев екран на смъртта обяснен
3] Стартирайте инструмента за отстраняване на неизправности в хардуера и устройствата.
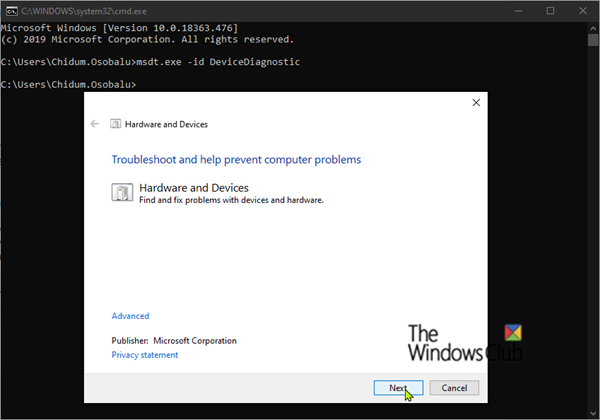
долната лента за превъртане липсва хром
Ако имате проблеми със захранването, дънната платка, кабела на дисплея или графичната карта, може да имате хардуерен проблем, който може да доведе до проблеми с черен екран, след като инсталирате графичен драйвер на вашия компютър с Windows 11/10. Проблемът може да е в HDMI кабела и се уверете, че няма хардуерни проблеми с GPU, като стартирате инструмента за отстраняване на неизправности в хардуера и устройството, който ще ви помогне да определите дали вашият GPU не работи или има проблеми, свързани със софтуера, които съветникът ще препоръча за да приложите подходящата корекция. Освен това можете физически да проверите и поставите отново RAM модула, както и да стартирате тест на паметта поради лоша RAM.
В някои случаи, ако HDMI кабелът, който сте използвали за свързване на вашия компютър към монитора, е дефектен, може да имате проблеми с черния екран. Можете да изключите HDMI кабела и да оставите компютъра да не работи за няколко минути, след което свържете отново HDMI кабела и рестартирайте компютъра. Също така проверете за проблеми с PSU, тъй като дефектен PSU, осигуряващ недостатъчна мощност на GPU и CPU, може да причини неизправност на хардуера, водеща до проблем с черен екран.
Въпреки това има вероятност проблемът да не е свързан с хардуера, а просто с проблем в софтуера, който може да бъде коригиран чрез промяна на настройките (например изключване на висок контраст) през контролния панел на графичните адаптери или в приложението за настройки на Windows.
4] Връщане/преинсталиране на графичен драйвер
Тъй като драйверът на графичната карта, който сте инсталирали или актуализирали, причинява проблеми, можете или да върнете драйвера назад, или да отидете на уебсайта на производителя на графичната карта, след което да изтеглите и инсталирате по-стар драйвер за вашия GPU хардуер. Можете също да опитате да преинсталирате драйвера и да видите дали това решава проблема, който изпитвате в момента. За да деинсталирате драйвера, можете да използвате помощната програма Display Driver Uninstaller за NVIDIA, AMD или INTEL или можете да използвате всеки безплатен софтуер за деинсталиране на трети страни.
Прочети : Коригирайте черен екран, когато играете игри на Windows
5] Отстраняване на неизправности Хардуерно чисто зареждане
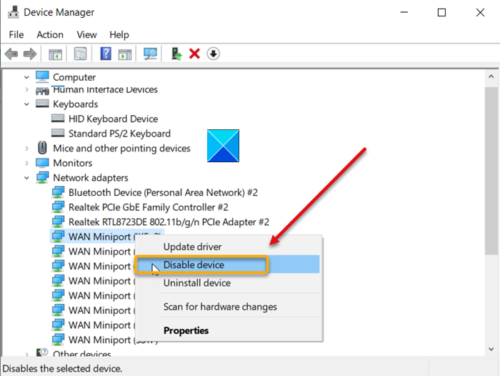
Може да не е непременно инсталиран/актуализиран графичен драйвер, който причинява проблеми с черния екран, по-скоро може да е проблем с конфликт с други инсталирани драйвери на устройства на вашия компютър. В този случай можете да отстраните неизправности при чисто зареждане на хардуера. За да изпълните тази задача, ще трябва да деактивирате един по един всички хардуерни компоненти, които не са необходими за работата на системата в диспечера на устройствата, след което да активирате отново всяко устройство едно по едно и след това да рестартирате компютъра си, за да посочете проблема. и потърсете устройствата или хардуера, които вероятно причиняват проблема, и след това предприемете необходимите стъпки, за да го коригирате, което може да актуализира драйвера за проблемния хардуер или може да се наложи да смените дефектния хардуер, ако е необходимо.
Прочети : Как да разберете кой драйвер причинява син екран в Windows
6] Актуализиране/понижаване на BIOS
Ако сте актуализирали BIOS на вашата система, проверете дали актуализацията е променила напрежението на процесора по подразбиране и съответно регулирайте ръчно напрежението. Процесорът с недостатъчно захранване може да причини черен екран по време или след проблеми с драйвера на графичната карта. Можете да използвате CPU-Z или друг монитор на системните ресурси на трета страна, за да проверите дали компютърът ви е с недостатъчна мощност. От друга страна, ако не сте актуализирали своя BIOS, когато сте срещнали проблема, уверете се, че вашият BIOS е актуален, ако има налична актуализация за вашия MOBO.
Въпреки това, ако проблемът със задно осветяване е започнал да се появява, след като сте актуализирали BIOS и компютърът ви е работил добре преди това, можете да върнете актуализацията на BIOS.
Прочети : Какво представлява XHCI Hand-Off в Windows BIOS?
Всяко от тези решения трябва да работи за вас!
Свързана публикация : Син екран след инсталиране на драйвери в Windows 11/10
Защо получавам черен екран след актуализация на драйвер?
Ако екранът на вашия компютър потъмнее след актуализиране или инсталиране на драйвер, това обикновено се дължи на факта, че понякога след актуализиране на системата Windows 11/10 компютърът се рестартира и не може незабавно да открие външно/периферно оборудване, като USB или безжична мишка . Ако USB хардуерът все още е свързан към компютъра след актуализацията, това може да накара компютъра да причини някои графични проблеми, водещи до черен екран.
Могат ли графичните драйвери да причинят черен екран?
Графичните драйвери сами по себе си може да не причиняват непременно проблеми с черния екран, тъй като много различни фактори могат да бъдат причината, варираща от случайни неразпознати грешки до грешки при инсталиране на графичен драйвер. Други засегнати потребители на компютри са идентифицирали няколко проблема, които водят до този проблем.






![Хардуерът на този компютър може да не поддържа зареждане от този диск [Коригиране]](https://prankmike.com/img/boot/DF/this-computer-s-hardware-may-not-support-booting-to-this-disk-fix-1.png)








