Windows Defender е програма за сигурност, която е вградена в Windows 10. Тя е предназначена да защитава вашия компютър от зловреден софтуер и други заплахи. Една от функциите на Windows Defender е Quick Scan. Бързото сканиране е сканиране, което проверява за зловреден софтуер, който в момента работи на вашия компютър. Ако бързото сканиране не работи на вашия Windows Defender, има няколко неща, които можете да опитате. Първо се уверете, че Quick Scan е включено. За да направите това, отворете Windows Defender и щракнете върху раздела Настройки. Под опциите за сканиране се уверете, че е избрано Бързо сканиране. Ако бързото сканиране все още не работи, опитайте да стартирате пълно сканиране. Пълното сканиране ще сканира целия ви компютър за зловреден софтуер, дори и да не работи в момента. За да стартирате пълно сканиране, отворете Windows Defender и щракнете върху раздела Сканиране. След това щракнете върху опцията Пълно сканиране. Ако все още имате проблеми с бързото сканиране, може да се наложи да преинсталирате Windows Defender. За да направите това, отидете на уебсайта на Microsoft и изтеглете най-новата версия на Windows Defender. След като го изтеглите, стартирайте инсталационния файл и следвайте инструкциите на екрана. Ако все още имате проблеми с бързото сканиране, след като сте изпробвали всички тези неща, може да се наложи да се свържете с Microsoft за допълнителна помощ.
Може да има моменти, когато Windows Defender или Windows Security Бързото сканиране може да не работи на компютри с Windows 11 или Windows 10. В тези ситуации можете да следвате тези съвети и трикове, за да коригирате проблема. Тази статия обяснява най-често срещаните сценарии заедно с решения, така че да можете да ги коригирате за минути.

Бързото сканиране не работи в Windows 11/10
Ако бързото сканиране не работи в Windows Defender на Windows 11/10, изпълнете следните стъпки:
- Премахнете друг защитен софтуер
- Деактивирайте предпочитанията за групови правила
- Проверете файловете в регистъра
- Рестартирайте услугата Microsoft Defender Antivirus.
- Стартирайте инструментите SFC и DISM
- Използвайте точка за възстановяване на системата
За да научите повече за тези стъпки, продължете да четете.
1] Премахнете друг защитен софтуер
Ако защитата на Windows или Windows Defender не работи правилно, тогава трябва да се уверите, че имате антивирусно приложение на друга трета страна или не. Ако имате повече от един софтуер за сигурност, инсталиран на вашия компютър, един от тях няма да работи. Ето защо се препоръчва да премахнете програмата за сигурност на трета страна, ако я имате.
След това можете да преминете към други решения, споменати по-долу.
2] Деактивирайте предпочитанията за групови правила
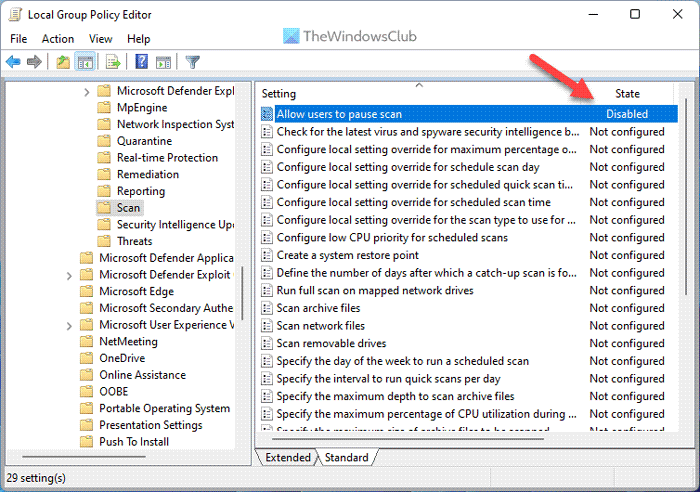
Понякога неправилни настройки на груповата политика могат да причинят този проблем на вашия компютър. Въпреки че редакторът на локални групови правила ви помага да активирате или деактивирате определени функции за защита на Windows, важна функция може да не работи правилно, ако я конфигурирате неправилно. Ето защо се препоръчва да нулирате всички настройки до фабричните стойности и да проверите дали проблемът все още е там или не.
За да направите това, направете следното:
- Натиснете Win+R за да отворите подканата Run.
- Тип gpedit.msc и щракнете върху ГЛОБА бутон.
- Отидете на Конфигурация на компютъра > Административни шаблони > Компоненти на Windows > Microsoft Defender Antivirus.
- Намерете всичко Включени и Дефектен настройки тук и в други включени папки.
- Кликнете два пъти върху всяка опция и изберете Не е зададено опция.
- Натиснете ГЛОБА бутон.
След като приключите с тази стъпка, затворете всички прозорци и рестартирайте компютъра.
3] Проверете файловете в системния регистър
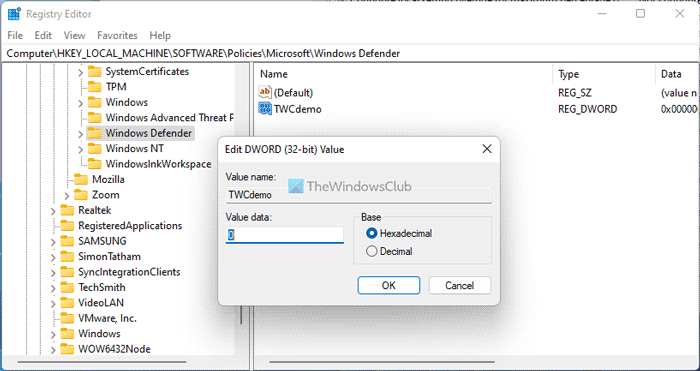
gmail нещо не е наред
Същите настройки на груповата политика могат да бъдат активирани или деактивирани с помощта на редактора на системния регистър. Ето защо се препоръчва да проверите и файловете в системния регистър. Ако някоя настройка е активирана, трябва да я деактивирате от там.
Предпазни мерки: Препоръчително е да архивирате файловете в системния регистър, преди да промените стойност.
- Натиснете Win+R > тип regedit > щракнете върху Да вляза бутон.
- Натиснете да опция.
- Следвайте този път: |_+_|.
- Намерете всички REG_DWORD стойности със стойност на данните 1 .
- Кликнете два пъти върху всеки от тях и влезте 0 .
- Натиснете ГЛОБА и рестартирайте компютъра си.
Ако обаче не можете да намерите стойност REG_DWROD тук, не е необходимо да правите нищо.
Отстраняване на неизправности: Проблеми при актуализиране на дефиниции за Microsoft Defender
4] Рестартирайте антивирусната услуга на Microsoft Defender.
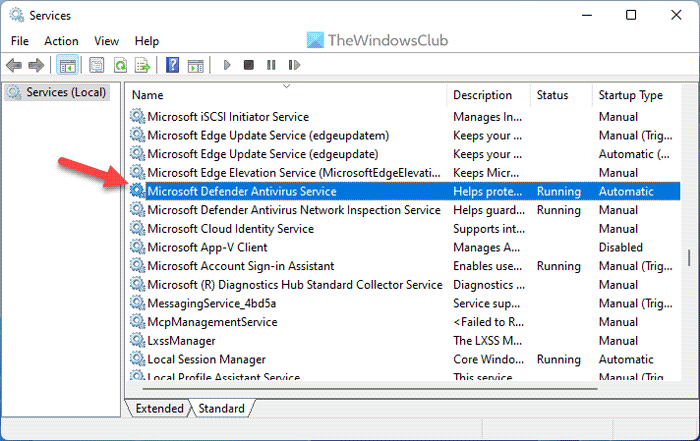
Microsoft Defender Antivirus е отговорен за защитата на Windows на вашия компютър. Ако тази услуга бъде спряна, може да изпитате прекъсвания, когато използвате Windows Defender. Затова можете да опитате да рестартирате тази услуга, за да проверите дали това решава проблема или не.
За да направите това, направете следното:
- Търсене Услуги и щракнете върху резултата от търсенето.
- намирам Антивирусна услуга Microsoft Defender .
- Щракнете два пъти върху тази услуга и щракнете върху иконата Спри се бутон.
- Натиснете Започвам бутон.
Понякога може да откриете, че бутоните Старт и Стоп са сиви. Ако е така, не е необходимо да правите нищо, тъй като тази услуга вече работи във фонов режим.
5] Стартирайте инструментите SFC и DISM
SFC и DISM са две от най-добрите помощни програми за коригиране на повредени системни файлове. Ако този проблем възникне поради повредени системни файлове, можете да се отървете от него, като стартирате тези инструменти:
- Как да стартирате Проверка на системни файлове
- Стартирайте DISM, за да възстановите системния образ на Windows и магазина за компоненти на Windows.
6] Използвайте точка за възстановяване на системата
Това вероятно е последното нещо, което трябва да направите, когато всичко друго се провали. Ако преди това сте създали точка за възстановяване на системата, можете да я използвате, за да стартирате отново Windows Defender. Независимо дали използвате Windows 11 или Windows 10, този метод работи на всеки компютър. Затова следвайте това ръководство, за да възстановите Windows с помощта на точка за възстановяване на системата.
речник на Google
Прочети: Действията при стартиране на Windows Defender не работят
Как да стартирате бързо сканиране в Windows 11?
За да го стартирате Бързо сканиране в Windows 11 първо трябва да отворите Windows Security. След това превключете на Защита от вируси и заплахи раздел от лявата страна. Под Актуални заплахи меню, можете да намерите опция, наречена Бързо сканиране . Трябва да щракнете върху този бутон, за да стартирате сканиране на вашия C диск.
Защо сканирането за вируси на Windows не работи?
Може да има няколко причини, поради които сканирането за вируси на Windows не работи на вашия компютър. От наличието на второ антивирусно приложение до повреден системен файл, всичко може да бъде причината за тази грешка. Можете обаче да следвате тези предложения, споменати по-горе, и трикове, за да коригирате проблема на компютър с Windows 11 или Windows 10.
Това е всичко! Надявам се, че тези решения са работили за вас.
Прочети: Офлайн сканирането на Windows Defender не работи.















