Като ИТ експерт често ме питат как да накарам Windows да стартира по-бързо. Един от начините за ускоряване на стартирането е да принудите Windows да игнорира USB външни твърди дискове по време на зареждане. Това може да помогне, защото системата няма да губи време в търсене на устройства, които не са там. За да направите това, ще трябва да редактирате системния регистър. Започнете, като отворите редактора на системния регистър (натиснете Windows+R, след това въведете „regedit“ и натиснете Enter). След това отворете HKEY_LOCAL_MACHINESYSTEMCurrentControlSetServicesUSBSTOR. След като сте в ключа USBSTOR, намерете стойността Start DWORD и щракнете двукратно върху нея. Променете стойността от 3 на 4 и натиснете Enter. Затворете редактора на системния регистър и рестартирайте компютъра. След като направите тази промяна, Windows вече няма да сканира за USB устройства по време на стартиране. Това може да помогне за ускоряване на процеса на зареждане, особено ако имате много свързани USB устройства.
Има много неща, които се случват зад кулисите, когато включите компютъра си, започвайки с откриването на свързан хардуер. Ако към компютъра са свързани множество външни дискове или USB твърди дискове, UEFI или BIOS ще изчака дисковете да се заредят и ще провери дали трябва да се зареди от коя от свързаните хранилища.

Защо външният твърд диск се зарежда бавно?
Ето няколко възможни причини за бавно изтегляне от външно хранилище:
- UEFI или BIOS чакат да разберат откъде да стартират компютъра
- Наличие на множество активни дялове
- Бавно стартиране на твърдия диск
- Наследена версия на BIOS/UEFI
Принудете Windows да игнорира USB външен твърд диск по време на зареждане
Използвайте тези предложения, за да разберете как можете да предотвратите бавното зареждане на вашия компютър, като накарате Windows да игнорира USB външен твърд диск по време на зареждане.
Windows 10 приложения не се актуализират
- Премахнете външния твърд диск от списъка за зареждане или променете реда
- Деактивирайте ръкостискането или подобна настройка в BIOS.
- Актуализирайте BIOS или UEFI
- Активирайте повторно бързо зареждане
Уверете се, че използвате администраторски акаунт и имате солидно разбиране на техническите подробности. Освен това тези насоки предполагат, че трябва да държите устройствата си включени всеки път, когато включвате компютъра си.
1] Премахнете външен твърд диск от списъка за зареждане или пренаредете
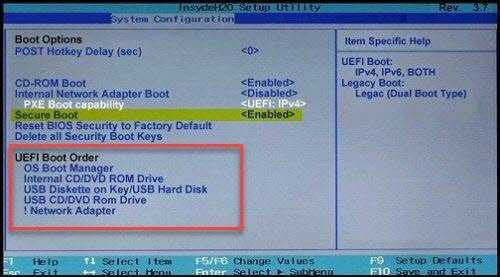
Ако BIOS/UEFI позволява, проверете дали можете да премахнете външния твърд диск от списъка за зареждане. Ако не, уверете се, че хранилището, където е наличен Windows, е първо в реда на зареждане. Това гарантира, че други устройства или USB памети не се проверяват за записи за зареждане.
Въпреки че можете, деактивирайте POST или каквато и да е проверка на хардуера, която предлага BIOS/UEFI, не трябва да се деактивира, тези проверки са там с причина и трябва да са там.
2] Проверете дали има активен дял на външния твърд диск.
Активен дял на твърдия диск означава, че BIOS/UEFI ще го провери, за да определи дали има стартираща операционна система. Така че най-добрият подход към това е да задайте го като неактивен с дисков инструмент, който е наличен в Windows
раирани обеми
3] Активирайте повторно бързо зареждане или бързо стартиране
Ако използвате Fast Boot, в него може да има записани някои настройки, които са объркващи. Особено ако понякога стартирате със свързано устройство, а понякога не. Когато включите отново бързото зареждане, Windows ще изтрие файла за бързо зареждане, както и всяка конфигурация или данни, съхранени в него. По-късно, когато го активирате, той ще създаде отново файла. Когато правите това, уверете се, че твърдият диск е свързан.
За да се уверите, следвайте тези стъпки.
- Отидете в контролния панел на Windows и отидете на секцията „Опции за захранване“.
- Кликнете върху връзката „Изберете какво да правят бутоните за захранване“.
- След това щракнете върху „Промяна на настройките, които в момента не са налични“.
- Премахнете отметката Включете бързо стартиране
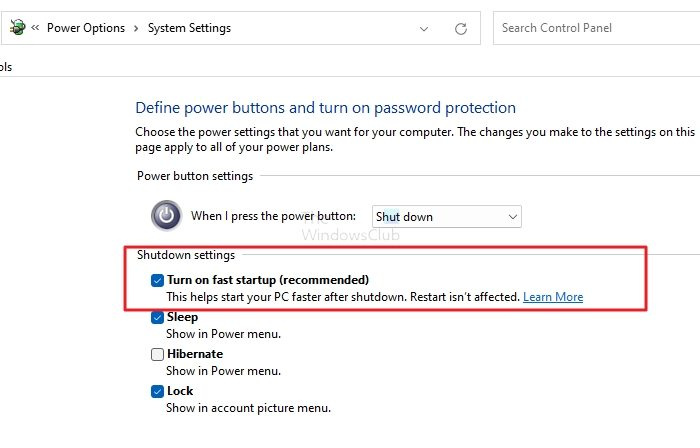
- Деактивирайте Fast Boot и изключете (не рестартирайте).
- След това стартирайте в нормален режим и се уверете, че външните устройства са свързани.
- Активирайте повторно бързо зареждане
- Изключете, така че да запише нов файл за бързо зареждане.
- Стартирайте го и вижте дали времето за зареждане се подобрява.
4] Актуализирайте BIOS или UEFI
Проверете дали сте актуализирали своя BIOS или UEFI. Една от последните надстройки на хардуера на дънната платка може да е коригирала проблеми като този. Това е дълъг път, но си струва да опитате, ако нищо друго не работи.
c: \ windows \ system32 \ lsass.exe
Забележка. Актуализирането на фърмуера може да бъде трудна задача. Уверете се, че следвате указанията за надграждане на OEM.
Какво да направите, ако нищо не работи?
Ако нито едно от тези решения не работи и трябва да поддържате устройствата си свързани през цялото време, тогава може би можете да ги свържете чрез хъб, който може да бъде оразмерен да се включи след няколко секунди. Устройства като реле/транзистор с таймер могат да бъдат полезни.
Надявам се, че тази публикация беше лесна за следване и бихте могли да игнорирате външния USB твърд диск по време на зареждане, за да стартирате по-бързо, като използвате тези предложения.
Мога ли да използвам външен твърд диск като стартиращ USB?
Да, възможно е да използвате външно хранилище, твърд диск или SSD устройство като зареждащо устройство, стига да има активен дял и да е инсталиран Windows. Ако обаче се свързвате с друг компютър, не само ще трябва да инсталирате целия софтуер, свързан с хардуера, но и активирането на Windows може да стане под въпрос.
Как да стартирам от USB в BIOS?
Трябва да промените реда на зареждане в BIOS/UEFI, за да стартирате от стартиращ USB. Това гарантира, че дънната платка първо търси дяла за зареждане на USB памети и след това на вътрешното устройство за съхранение.














![Valheim Нисък FPS и ниско използване на GPU [Фиксирано]](https://prankmike.com/img/games/DE/valheim-low-fps-and-low-gpu-usage-fixed-1.jpg)
