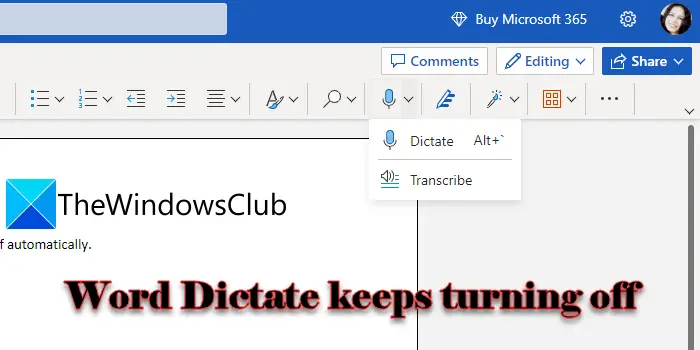Ако Word Dictate продължава да се изключва на компютър с Windows 11/10, ето някои предложения, които да ви помогнат да коригирате проблема. Няколко потребители на Windows съобщиха, че са изправени пред проблем, при който функцията за диктуване спира да работи или продължава да се изключва в Microsoft Word. Dictate е инструмент на Microsoft, предназначен да улесни потребителите да създават съдържание с помощта на микрофон. То използва преобразуване на реч в текст технология за бързо превръщане на мислите на потребителя в думи, без да е необходимо да ги въвеждате. Понякога обаче инструментът не работи според очакванията.
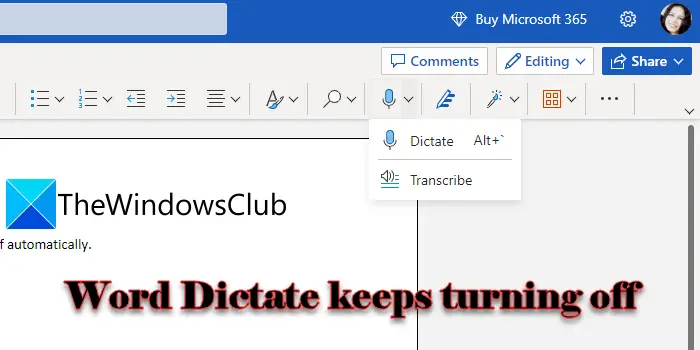 Може да е разочароващо, когато Word Dictate спре да работи, когато сте по средата на нещо важно. В тази публикация ще ви покажем как да коригирате непрекъснатото изключване на Word Dictate в Windows 11/10.
Може да е разочароващо, когато Word Dictate спре да работи, когато сте по средата на нещо важно. В тази публикация ще ви покажем как да коригирате непрекъснатото изключване на Word Dictate в Windows 11/10.
Word Dictate продължава да се изключва
Dictatate става функционален само за няколко секунди и се изключва автоматично, ако в речта ви има пауза или мълчание. Dictate е проектиран по този начин и това не е грешка. Не можете да коригирате това и да поддържате функцията на Dictate, докато не му наредите да спре. Въпреки това, ако Диктуването се изключва по средата на изречението без никакво предупреждение , трябва да има някакъв вътрешен проблем, който трябва да бъде разрешен.
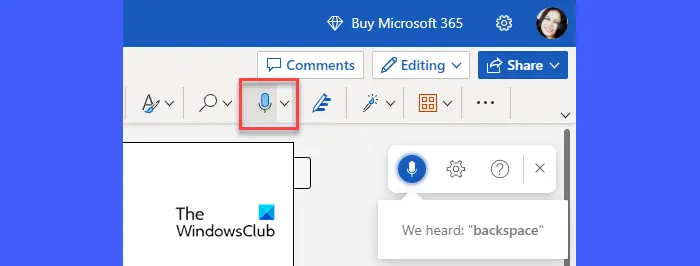
Ако Word Dictate продължава да се изключва на компютър с Windows 11/10 започнете, като изключите и след това включите отново микрофона. Може да опитате да свържете микрофона към друг USB порт. Освен това, ако имате допълнителен микрофон, опитайте да го използвате. Ако проблемът продължава, препоръчваме следните решения за коригиране на това, че Word Dictate продължава да се изключва в Windows 11/10:
- Регулирайте силата на звука на микрофона.
- Преместете се на по-тихо място.
- Стартирайте Microsoft Support and Recovery Assistant.
- Инсталирайте актуализации или поправете Office Suite.
- Изчистване на кеша на браузъра.
- Използвайте функцията за диктовка по подразбиране на Windows.
Нека разгледаме подробно горните решения.
1] Регулирайте силата на звука на микрофона
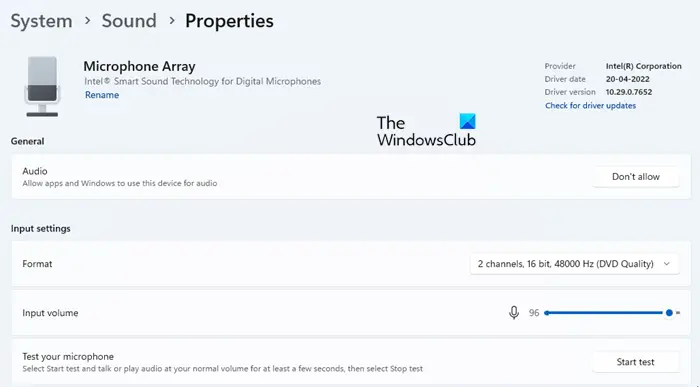
Ако силата на звука на микрофона ви е настроена на ниска, той може да не чуе правилно гласа ви. В такъв случай Word Dictate може да се изключи, ако усети празнина между тях.
- Кликнете върху Започнете икона на менюто в лентата на задачите на Windows.
- Кликнете върху Настройки опция.
- Кликнете върху Звуци опция под Система настройки.
- Превъртете надолу до Вход раздел и щракнете върху името на устройството, което сте сдвоили за говорене или запис на вашия компютър с Windows.
- Под секцията Настройки на въвеждане преместете входа Плъзгач за сила на звука вдясно, за да увеличите силата на звука на вашия микрофон.
2] Преместете се на по-тихо място
Ако използвате лаптоп с вграден микрофон, опитайте да смените мястото си и да превключите на по-тихо място, където няма външен шум. След това говорете високо и ясно, като правите минимални паузи, за да предотвратите прекъсването на диктовката.
преглед на архивирани уебсайтове
3] Стартирайте Microsoft Support and Recovery Assistant
Асистентът за поддръжка и възстановяване на Microsoft може да ви помогне да коригирате проблеми с вътрешните продукти на Microsoft, като Office 365, Outlook, OneDrive за бизнеса и др. Стартирайте помощника за поддръжка и възстановяване за да видите дали е в състояние да диагностицира и разреши проблема, пред който сте изправени с Word Dictate.
4] Инсталирайте актуализации или поправете Office Suite
Ако горното решение не работи, опитайте да инсталирате актуализации на Office чрез Актуализации на Windows или от ръчно изтегляне на инсталаторите от центъра за изтегляне на Microsoft. Актуализирането на приложенията на Office може да помогне за отстраняването на потенциални проблеми, с които може да се сблъскате с текущата си инсталация. Ако проблемът продължава, поправете Office Suite и вижте дали ще помогне.
5] Изчистете кеша на браузъра
Ако използвате безплатен Word за уеб, трябва опитайте да изчистите кеша на браузъра си . Бисквитките и кеш данните понякога може да пречат на функциите, предлагани от уеб приложенията. Въпреки че браузърът периодично изтрива кеш файловете, ръчното изчистване на кеша може да бъде полезно, за да коригирате нещата и да ускорите вашето сърфиране.
Прочетете също: Как да деактивирате функцията за разпознаване на реч в Windows
6] Използвайте функцията за диктовка по подразбиране на Windows
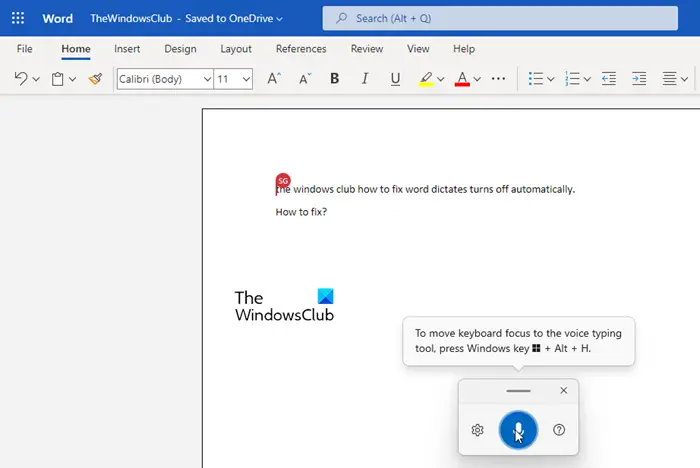
Ако нито едно от горните решения не помогне, препоръчваме активиране на разпознаването на реч в Windows и използване гласова диктовка в Word. Гласовата диктовка е функция на Windows, която може да се включва или изключва чрез потребителски команди. Така че за разлика от инструмента за диктуване на Word, той няма да се изключи автоматично.
- Отворете своя Word документ.
- Натиснете Win+H клавишна комбинация.
- Инструментът за гласово диктуване ще се активира.
- Започнете да говорите в микрофона си.
- Кликнете върху иконата на микрофон или натиснете Win+H за пауза на гласовата диктовка.
- Щракнете върху иконата за затваряне, за да излезете от гласовата диктовка.
Ето как можете да коригирате функцията за диктуване в MS Word.
Прочетете след това: Word Dictate продължава да вмъква думата Hey, Open, Hello или What .