Ако вашият компютър работи с AMD чипсет, може да сте се сблъскали с този проблем в Windows 11. Windows Update може понякога автоматично да замени вашия AMD графичен драйвер. Това може да причини грешки при някои потребители. В това ръководство ви показваме как да коригирате Windows Update може автоматично да е заменил графичния драйвер на AMD съобщение за грешка, което може да видите.

Може да видите това съобщение за грешка всеки път, когато рестартирате компютъра си:
Windows Update може автоматично да е заменил вашия AMD Graphics драйвер. Следователно версията на софтуера на AMD, която сте стартирали, не е съвместима с инсталирания в момента графичен драйвер на AMD.
Какво е Windows Update може автоматично да е заменил вашия AMD Graphics драйвер грешка?
Microsoft автоматично инсталира драйвери на компютри с Windows 10/11. Въпреки това, някои потребители съобщават, че Windows актуализира техните драйвери дори когато са изрично задали опцията за не ги инсталирайте чрез редактора на групови правила . В този случай Microsoft заобикаля настройките на правилата и принудително инсталира AMD и NVIDIA драйвери.
Поради тази автоматична инсталация или актуализация, потребителите може да се сблъскат с проблеми.
Windows Update може автоматично да е заменил графичния драйвер на AMD
Да поправя Windows Update може автоматично да е заменил вашия AMD Graphics драйвер грешка, трябва да следвате методите по-долу, за да деактивирате временно настройките за инсталиране на Windows устройство и да инсталирате отново софтуерния пакет на AMD.
деактивирайте прозорците на лентата с прелести 8
- Отворете sysdm.cpl на вашия компютър
- Изберете раздела Хардуер
- Кликнете върху Настройки за инсталиране на устройството
- Изберете Не и щракнете върху Запазване на промените
- Рестартирайте вашия компютър
Нека навлезем в детайлите на процеса.
Кликнете върху менюто 'Старт' и потърсете sysdm.cpl и го отвори. Отваря се Системни свойства .
Изберете Хардуер раздел и щракнете върху Настройки за инсталиране на устройството под Раздел Настройки за инсталиране на устройството .
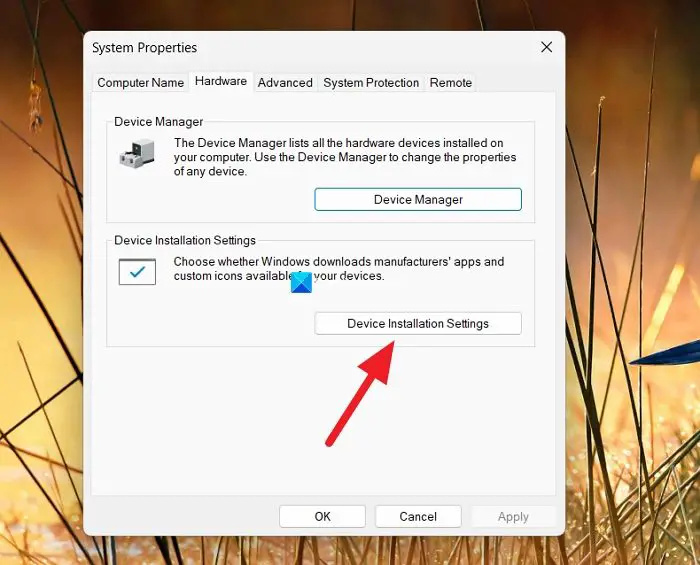
Ще се отвори прозорецът с настройки за инсталиране на устройството, който казва Искате ли автоматично да изтеглите приложенията на производителите и персонализираните икони, налични за вашето устройство ?
Изберете бутона до Не (устройството ви може да не работи според очакванията) .
Кликнете върху Запазване на промените, за да запазите настройките.
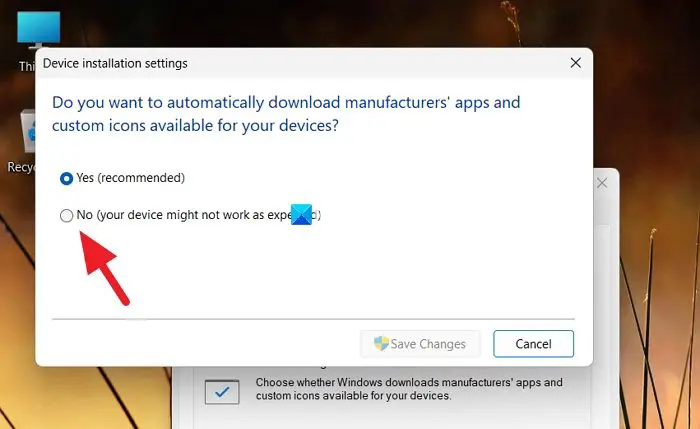
Затворете прозореца и рестартирайте компютъра.
Сега трябва да преинсталирате ръчно по-старата версия на вашия AMD Graphics драйвер. Преди това можете да деинсталирате съществуващите несъвместими графични драйвери в приложението Настройки.
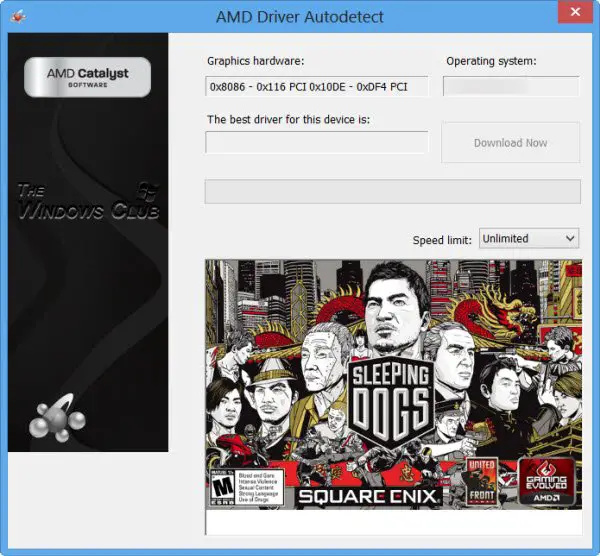
След това можете да инсталирате правилните графични драйвери на AMD, като използвате Софтуер за автоматично откриване на драйвери AMD на вашия компютър.
Свързани:
- Windows продължава да инсталира стари AMD драйвери
- Коригиране на грешки и проблеми при инсталиране на AMD драйвер в Windows
Как да поправя Windows Update, който е заменил вашия графичен драйвер AMD?
В някои случаи е известно, че Windows Update заобикаля настройките на потребителите и актуализира графичните драйвери на AMD. За да коригирате това, трябва временно да деактивирате настройките за инсталиране на устройството, които автоматично инсталират приложенията и драйверите на производителите.
Свързано четене: AMD или NVIDIA графична карта не е открита в Windows .















