Съобщението за грешка Windows не може да намери C:Program FilesMicrosoft Office ootOffice16outlook.exe е често срещана грешка, която може да възникне при използване на Microsoft Office. Тази грешка може да бъде причинена от различни фактори, включително неправилна инсталация, повредени файлове или несъвместим хардуер. Има няколко неща, които можете да опитате, за да поправите тази грешка. Първо се уверете, че Microsoft Office е инсталиран правилно. Ако не е, тогава ще трябва да го преинсталирате. Второ, проверете за повредени файлове. Можете да направите това, като стартирате инструмента за диагностика на Microsoft Office. За да направите това, отидете в менюто 'Старт' и въведете 'Диагностика' в полето за търсене. Изберете опцията „Откриване и отстраняване на проблеми с програми на Microsoft Office“. Ако нито едно от тези решения не работи, тогава може да имате несъвместим хардуер. Опитайте да използвате друг компютър или се свържете с поддръжката на Microsoft за допълнителна помощ.
Ако виждаш Windows не може да намери 'C:Program FilesMicrosoft Office ootOffice16outlook.exe' съобщение за грешка при отваряне на Outlook на Windows 11/10, предоставените в тази статия решения ще ви помогнат да разрешите проблема. Тази грешка ви пречи да отворите Outlook. Освен в Outlook, тази грешка може да възникне във всяко приложение на Microsoft Office, като например Word, Excel и т.н. Следователно предоставените тук решения са приложими и за други приложения на Office, ако показват същото съобщение за грешка.
Пълното съобщение за грешка изглежда така:
Windows не може да намери „C:Program FilesMicrosoft Office ootOffice16outlook.exe'. Уверете се, че сте въвели правилното име и опитайте отново.

Windows не може да намери C:Program FilesMicrosoft Office ootOffice16outlook.exe
Следните решения ще ви помогнат да разрешите проблема Windows не може да намери 'C:Program FilesMicrosoft Office ootOffice16outlook.exe' грешка при отваряне на Outlook.
- Деактивирайте временно вашата антивирусна програма
- Изтрийте ключа outlook.exe от IEFO в системния регистър на Windows.
- Офис за ремонт
- Деинсталирайте и преинсталирайте office
Преди да започнем да обсъждаме тези корекции, нека поговорим за най-честата причина за тази грешка.
Този тип проблем може да бъде причинен от вирус или зловреден софтуер. В системния регистър на Windows има запис, наречен IFEO ( Опции за изпълнение на файл с изображение ). Опции за изпълнение на файл с изображение ( IFEO ) се използва за отстраняване на грешки. Microsoft добави ключа IFEO към регистъра, за да даде възможност на разработчиците да отстраняват грешки в софтуера.
Зловреден софтуер може да атакува вашия компютър, като използва опциите за изпълнение на файла с изображение. Разгледайте възможните начини, по които зловреден софтуер може да атакува вашата система:
- Той може да прикачи изпълним файл към популярен изпълним файл на Windows, така че кодът да се изпълни, когато тази програма се изпълнява.
- Той може да попречи на софтуера за сигурност, като антивирусен или антизловреден софтуер, като прикачи програма за отстраняване на грешки към основния изпълним файл на определена програма.
Можете също така да блокирате изпълнението на конкретна програма на вашата система, като създадете програма за отстраняване на грешки за нейния изпълним файл в ключа IFEO. Тествах го в Google Chrome и получих същото съобщение за грешка, което потребителите получиха при стартиране на Outlook. Ако искате да го тествате на вашия компютър, ви предлагаме да създадете точка за възстановяване на системата и да архивирате системния регистър, преди да продължите.
Бъдете внимателни, когато променяте системния регистър на Windows, тъй като всяка грешка може да доведе до сериозни грешки. Ключът IEFO е достъпен на следния път в редактора на системния регистър.
|_+_|Отворих редактора на системния регистър и отидох на адреса по-горе (копирах пътя и го поставих в адресната лента на редактора на системния регистър и натиснах enter). За да го тествам в Chrome, първо потърсих изпълнимия подключ на Chrome (chrome.exe) в ключа за опции за изпълнение на файла с изображение. Ключът не беше наличен. Затова го създадох ръчно. За да направя това, следвах следните стъпки:
конзола за управление на Microsoft 10
- Щракнете с десния бутон върху подраздела Опции за изпълнение на файл с изображение.
- Избрано ' Ново > Ключ ».
- Наименувайте този новосъздаден ключ chrome.exe.
- Подключът chrome.exe е избран.
- Щракнете с десния бутон от дясната страна и изберете „ Ново > Низова стойност ».
- Даде име Дебъгер към тази стойност.
- Щракнете с десния бутон върху стойността на дебъгера и изберете промяна .
- Отпечатано в ntsd в полето Стойност и щракнете върху OK.
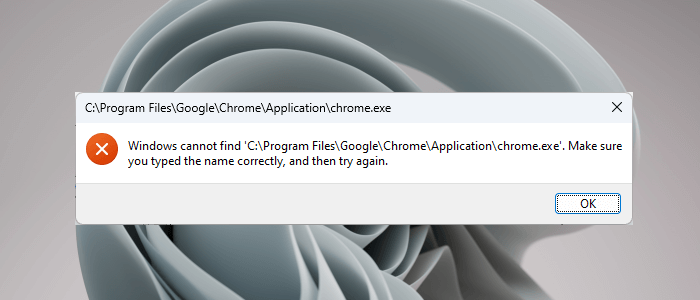
Когато щракнах върху OK, моята антивирусна програма откри злонамерен софтуер в моята система и незабавно затвори редактора на системния регистър. След това, когато отворих Chrome, получих следното съобщение за грешка:
Windows не може да намери „C:Program FilesGoogleChromeApplicationchrome.exe“. Уверете се, че сте въвели правилното име и опитайте отново.
Този трик се използва от зловреден софтуер за заразяване на системите на потребителите. По този начин антивирусният софтуер предотвратява стартирането на засегнатото приложение. Това е така, защото след като приложението бъде стартирано успешно, злонамереният код може да бъде изпълнен.
Антивирусната също ми попречи да отворя редактора на системния регистър. За да върна нещата към нормалното, деинсталирах антивирусната си програма и след това успях да отворя редактора на системния регистър. След това изтрих подключа на chrome.exe, след което преинсталирах антивирусната програма.
Нека поговорим за решенията за решаване на този проблем.
1] Временно деактивирайте вашата антивирусна програма
Сега мисля, че схващате цялата картина. Така че деактивирайте антивирусния си софтуер и вижте дали ще реши проблема ви. Ако можете да отворите Outlook след деактивиране на антивирусната програма, едно от следните условия е вярно:
- Вашата антивирусна програма третира Outlook като заплаха и блокира изпълнението му.
- Има стойност за отстраняване на грешки, която може да бъде генерирана от злонамерен софтуер за изпълнимия ключ на Outlook под „Опции за изпълнение на файл с изображение“ в системния регистър.
Ако проблемът възникне поради случай 1, споменат по-горе, актуализирайте своя антивирусен софтуер. Можете също да опитате да добавите Outlook.exe като изключение към вашата антивирусна програма. Проверете дали това решава проблема ви или не.
Ако проблемът възникне поради случай 2, споменат по-горе, тогава трябва да премахнете ключа outlook.exe от системния регистър. Говорихме за това в следващата корекция.
2] Изтрийте ключа outlook.exe от IEFO в системния регистър на Windows.
Ако проблемът продължава, ключът Outlook.exe може да се намира в IEFO записа в системния регистър на вашия компютър с Windows. В този случай изтриването на ключа outlook.exe ще реши проблема. Препоръчваме обаче всички засегнати потребители да използват тази корекция, дори ако предишната корекция е работила за тях. Този метод ще ви уведоми дали стойността на дебъгера е създадена от зловреден софтуер във вашия регистър или не.
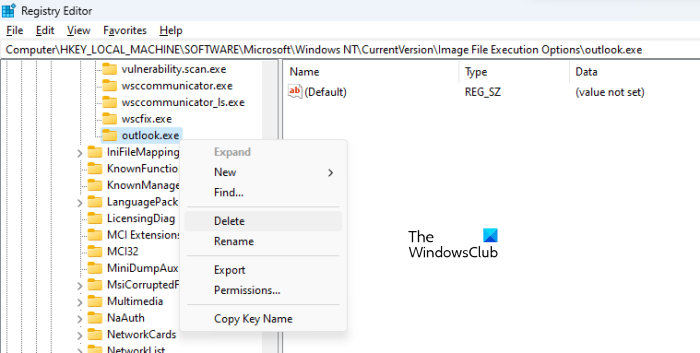
Преди да продължите, се препоръчва да създадете точка за възстановяване на системата и да архивирате системния регистър. Направете следното:
- Отворете редактора на системния регистър.
- Следвайте пътя, който споменахме по-рано в тази статия.
- Разгънете раздела Опции за изпълнение на файл с изображение и намерете подключа outlook.exe.
- Ако подключът outlook.exe е наличен под „Опции за изпълнение на файл с изображение“ в редактора на системния регистър, премахнете го. За да направите това, щракнете с десния бутон върху него и изберете Изтрий .
Както описах по-горе, няма да можете да отворите редактора на системния регистър. Ако това се случи, деактивирайте антивирусната си програма. Ако това не помогне, деинсталирайте антивирусната си програма. Преди да деинсталирате вашата антивирусна програма, уверете се, че имате ключа за активиране на продукта. Проверете имейла си за антивирусния ключ, ако сте закупили антивирусната програма онлайн. Без продуктов ключ няма да можете да активирате отново антивирусната програма, след като я преинсталирате.
Това трябва да реши проблема. Ако няма подключ за Outlook.exe в раздела „Опции за изпълнение на файл с изображение“ на системния регистър, проблемът възниква по друга причина.
3] Офис за ремонт
Проблемът може да възникне и поради повредени файлове на Office. Предлагаме ви да поправите Microsoft Office и да видите дали ще помогне. Възстановяването на Office обикновено разрешава повечето проблеми, които възникват с приложенията на Office. Първо извършете бърз ремонт. Ако това не помогне, стартирайте онлайн възстановяване. Това трябва да работи.
4] Деинсталирайте и преинсталирайте Office
Ако нито едно от решенията по-горе не работи за вас, деинсталирайте и инсталирайте отново Microsoft Office. Преди да деинсталирате Microsoft Office, уверете се, че имате продуктов ключ.
0xc0000022
Прочети : Outlook не работи след актуализация на Windows 11 .
Къде е моят Outlook EXE файл?
Папката Outlook EXE се намира на устройството C в папката на Microsoft Office. Отворете File Explorer и отидете до следния път:
|_+_| 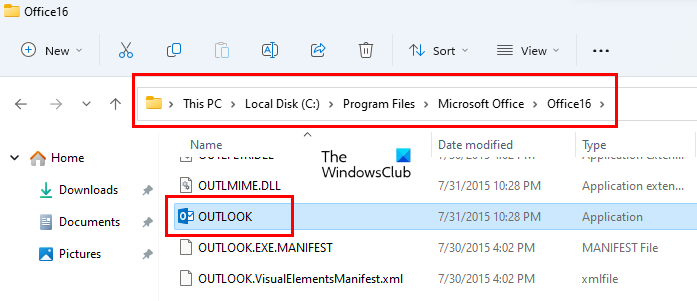
В зависимост от номера на версията на Microsoft Office, там ще намерите папка. Например, ако имате Office 2016, 2019 и 2021, ще намерите папката Office16 там. Отворете тази папка и ще намерите файла outlook.exe там.
Прочети: Outlook не работи след актуализация на Windows 11
Как да възстановите Microsoft Outlook?
За да възстановите Microsoft Outlook, трябва да възстановите целия пакет на Office. За да направите това, отворете „Настройки на Windows 11/10“ и отидете на „ Приложения > Инсталирани приложения '. В Windows 10 и Windows 11 преди актуализацията 22H2 ще намерите Приложения и функции вместо инсталирани приложения. Сега намерете приложението Microsoft Office, щракнете върху него и изберете промяна . Ще видиш Ремонт опция там.
Надявам се това да помогне.
Прочетете още : Този файл с данни е свързан с грешка в OST файл за имейл акаунт. .















