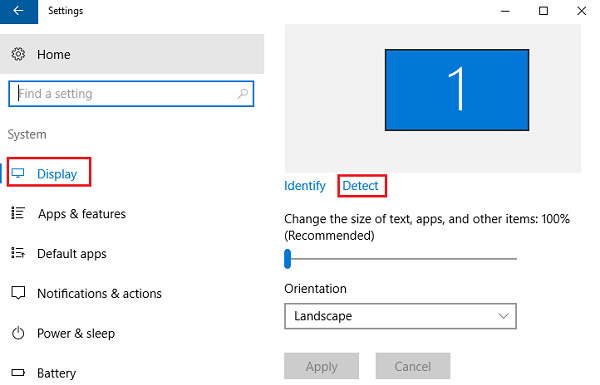Като IT експерт съм се сблъсквал с този проблем няколко пъти. Обикновено се причинява от проблем с драйвер, но може да бъде причинен и от проблеми с хардуера. Има няколко неща, които можете да опитате, за да накарате Windows 10 да открие вашия втори монитор. Първо се уверете, че вашият втори монитор е включен и свързан към вашия компютър. Ако не е, Windows 10 няма да може да го открие. След това опитайте да актуализирате видео драйверите си. Това често може да коригира проблеми, свързани с драйвера, които причиняват проблеми с откриването на монитори. Ако актуализирането на вашите драйвери не работи, опитайте да нулирате вашия компютър с Windows 10. Това ще преинсталира вашите видео драйвери и може да реши проблема. И накрая, ако нищо друго не работи, може да се наложи да смените видеокартата. Ако видеокартата ви е дефектна, тя може да не успее да открие втория ви монитор. Ако имате проблеми с това Windows 10 да открие вашия втори монитор, опитайте един от тези съвети за отстраняване на неизправности. С малко късмет ще бъдете готови за нула време.
В допълнение към много помощни програми, втори монитор може да бъде много полезен за работа. В някои ситуации обаче, въпреки че към системата е свързан втори монитор, Windows не може да го открие и получава съобщение като - Windows 10 не може да открие втори монитор или Не е открит друг дисплей . Въпреки че може да има много причини, можем да ги ограничим до няколко. Ако е свързано със софтуера, вероятно е свързано с драйвера.

Windows 10 не може да открие втори монитор
Преди да започнете, уверете се, че във вашия Windows 10 са инсталирани всички най-нови актуализации на Windows, хардуерът на втория ви монитор работи и че имате настройте двойни монитори правилно.
зъбни колела 4 замръзване бр
1] Актуализирайте софтуера на драйвера

Най-често невъзможността на Windows да намери втори монитор е свързана с графичната карта. Не може да открие втория дисплей, тъй като графичната карта или видеокартата нямат инсталирани най-новите драйвери. Така че трябва да актуализирате драйверите за Видео адаптери и Монитори … Може да се наложи да актуализирате или преинсталирате драйвера на NVIDIA. Така актуализиране на драйвери на устройства и виж.
Ако актуализирането на драйверите не работи, можете да ги преинсталирате:
- отидете на Windows клавиш + X и след това изберете Диспечер на устройства.
- Намерете подходящия драйвер в прозореца на диспечера на устройствата. Ако видите жълт удивителен знак до него, щракнете с десния бутон върху него и изберете върти се назад Да се драйвер за връщане назад .
- Ако тази опция не е налична, щракнете с десния бутон върху нея и изберете Изтрий . Рестартирайте системата.
- Отворете отново Device Manager и изберете Сканирайте за хардуерни промени инсталирайте драйвера.
2] Определете настройките на монитора ръчно
Ако вашата операционна система не може да открие друг монитор, щракнете с десния бутон върху Старт, изберете Изпълнение и въведете desk.cpl в полето Run и натиснете Enter, за да отворите настройките на дисплея. Обикновено вторият монитор трябва да бъде открит автоматично, но ако не, можете да опитате да го откриете ръчно.
- Щракнете върху бутона „Старт“ и след това върху символа на зъбно колело, за да отворите Настройки приложение.
- отидете на Система и в раздела „Дисплей“ под Множество дисплеи колона, щракнете върху „ откривам . » Този бутон помага на операционната система да открие други монитори или дисплеи, особено ако са по-стари. Тук можете също да се свържете с безжичен дисплей.
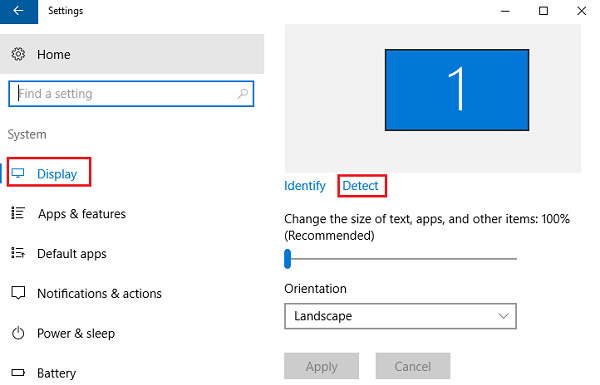
Също така се уверете, че лентата точно под него е настроена на Разширете тези дисплеи .
3] Отстраняване на хардуерни проблеми
- Опитайте да смените HDMI кабела, за да свържете втори монитор. Ако работи, знаем, че предишният кабел е бил лош.
- Опитайте да използвате втори монитор с различна система. Това ще помогне да се определи дали проблемът е в монитора или в основната система.
- Бягай Инструмент за отстраняване на неизправности в хардуера и устройствата и виж.
Кажете ни, ако имате други идеи.
Изтеглете PC Repair Tool, за да намерите бързо и автоматично да коригирате грешки в WindowsБАКШИШ : Може да искате да разгледате нашия TWC видео център който предлага много интересни видеоклипове, включително инструкции и уроци.
деактивиране на системния регистър на играта