WinClean е приложение, което позволява на потребителите да почистват и оптимизират своята операционна система Windows 11/10. Това приложение е предназначено както за начинаещи, така и за опитни потребители. WinClean е лесен за използване и има лесен за използване интерфейс. WinClean е чудесен инструмент за оптимизиране на вашата операционна система Windows 11/10.
Ако искате да използвате различни системни помощни програми или да деинсталирате различни услуги или да промените някои настройки в Windows 11 или Windows 10, можете да изберете WinClean . WinClean е безплатно приложение с отворен код, което позволява на потребителите да почистват и оптимизират своя компютър с Windows 11/10 за минути.
Характеристики и опции на WinClean
WinClean се предлага с няколко опции и функции, за да започнете да работите бързо. Вместо да преминавате през някои сложни стъпки, можете да използвате WinClean за бърза употреба. Въпреки че включва много опции, можете да намерите списък с най-важните неща тук:
- Агресивно почистване на диска
- Изчистване на регистрационните файлове на събитията
- Изчистване на историята на изследователя
- Изтрийте всички точки за възстановяване на системата
- Изтриване на нежелани файлове
- Помощна програма за проверка на диска по график
- Стартирайте инструмента за почистване на диска
- Стартирайте Проверка на системни файлове
- Деактивирайте рекламите
- Деактивирайте биометричните услуги
- Деактивирайте Bluetooth услугите
- Деактивирайте оптимизирането на доставката
- Деактивирайте телеметрията и събирането на данни
- Деактивирайте Hyper-V услугите
- Винаги показвайте файловите разширения
- Винаги показвай конфликти при сливане на папки
- Деактивиране на блокирането на изтегляне
- Деактивирайте режима на заспиване
- Деактивирайте етикета на суфикса
- Деактивирайте уеб търсенето в менюто 'Старт'.
- Деактивирайте системното създаване на кратки имена на файлове
- Активирайте Legacy Windows Photo Viewer
- Кратки секунди в часовника на лентата на задачите
- Показване на пълния път в заглавната лента на File Explorer
Както споменахме по-рано, в приложението има и други опции. Трябва обаче да го използвате, за да ги намерите всички.
Има две важни неща, които трябва да знаете за това приложение WinClean. Първо, той създава точка за възстановяване на системата всеки път, когато се опитате да изпълните команда или коригирате настройка. Това е една от най-важните практики, тъй като винаги можете да сте в безопасност.
Второ, има три различни раздела − Обслужване , Деблоат , и Настройвам . Всички горепосочени опции са групирани в тези три раздела, така че не е нужно да прекарвате много време в търсене на правилната опция.
Как да използвате WinClean за почистване и оптимизиране на Windows 11/10
За да използвате WinClean за почистване и оптимизиране на Windows 11/10, изпълнете следните стъпки:
грешка при въвеждане на данни за ядрото
- Изтеглете приложението от GitHub и го инсталирайте.
- Отворете WinClean на вашия компютър.
- Намерете настройката, която искате да промените.
- Поставете отметка в съответното поле.
- Кликнете върху Изпълнение на скриптове бутон.
За да научите повече за тези стъпки, продължете да четете.
Първо трябва да изтеглите приложението от GitHub и да го инсталирате. Ако използвате Windows 11, препоръчително е да изтеглите 64-битовата версия. Въпреки това, ако използвате Windows 10, добра идея е да проверите архитектурата си и съответно да изтеглите инсталатора. След това инсталирайте приложението на вашия компютър. За ваша информация, няма нищо сложно в инсталирането на приложението на вашия компютър.
След това отворете приложението WinClean на вашия компютър. Можете да намерите прозорец като този:

Както казахме по-рано, можете да намерите три различни раздела. Трябва да преминете през тези раздели, за да намерите опцията, която искате. Например, ако искате да използвате помощната програма за проверка на диска, да премахнете нежелани файлове или да изчистите регистрационните файлове на събития, трябва да отидете до Обслужване От друга страна, ако искате да деактивирате биометричните услуги, Hyper-V и т.н., трябва да поставите отметка Деблоат раздел
За да използвате опциите, трябва да ги намерите и да поставите отметка в съответното поле.
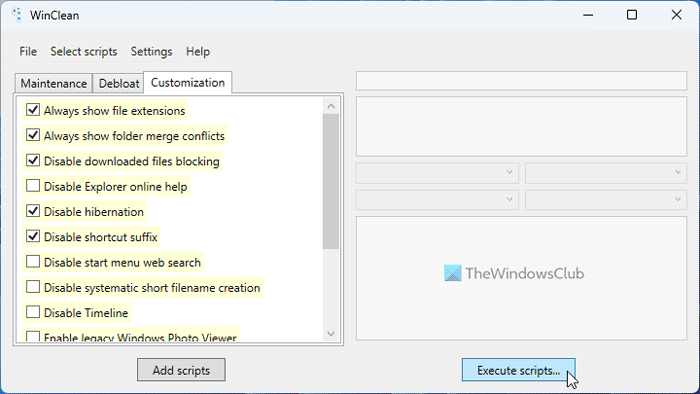
превключете flac на mp3
Накрая кликнете върху Изпълнение на скриптове бутон вдясно за кандидатстване. Както беше посочено по-рано, той създава точка за възстановяване на системата всеки път, когато се опитате да промените нещо. Ако вече сте активирали настройката за точка за възстановяване на системата, не е необходимо да правите нищо друго. В противен случай трябва да го активирате, за да използвате това приложение.
черни квадратчета върху хром
Това е всичко! Ако искате, можете да изтеглите WinClean от github.com . Уведомете ни как го намирате.
Прочети: Clean Master за Windows ще почисти и оптимизира вашия компютър
Windows 11 по-добре ли е оптимизиран от Windows 10?
Обявяването на определена версия на Windows за по-добра от друга не е възможно, докато не дефинирате правилата и условията. Зависи от няколко неща. Например, средният потребител може да не забележи разлика в скоростта, когато преминава от Windows 10 към Windows 11. От друга страна, геймърите може да изпитат забавяне, когато играят игри на Windows 11. Въпреки това, според официални лица, Windows 11 е по-добър в някои отношения . отколкото Windows 10 по отношение на функции, оптимизации и т.н.
Прочети: Съвети за начинаещи за оптимизиране на Windows за по-добра производителност
Windows 11 има ли програма за почистване?
Да, точно като Windows 10, Windows 11 също се предлага с няколко почистващи средства и опции за почистване на системата. Например, можете да намерите Disk Cleanup Tool, Storage Sense и т.н. Като алтернатива можете да използвате Оптимизация на шофирането възможност за дефрагментиране на твърдия диск, използване на панела с настройки на Windows за премахване на инсталирани приложения, използване на диспечера на задачите за премахване на приложения от стартиране и т.н. Microsoft PC Manager също предложение, което можете да разгледате.
Прочети: Подобрете производителността на Windows 11, като промените тези настройки.














